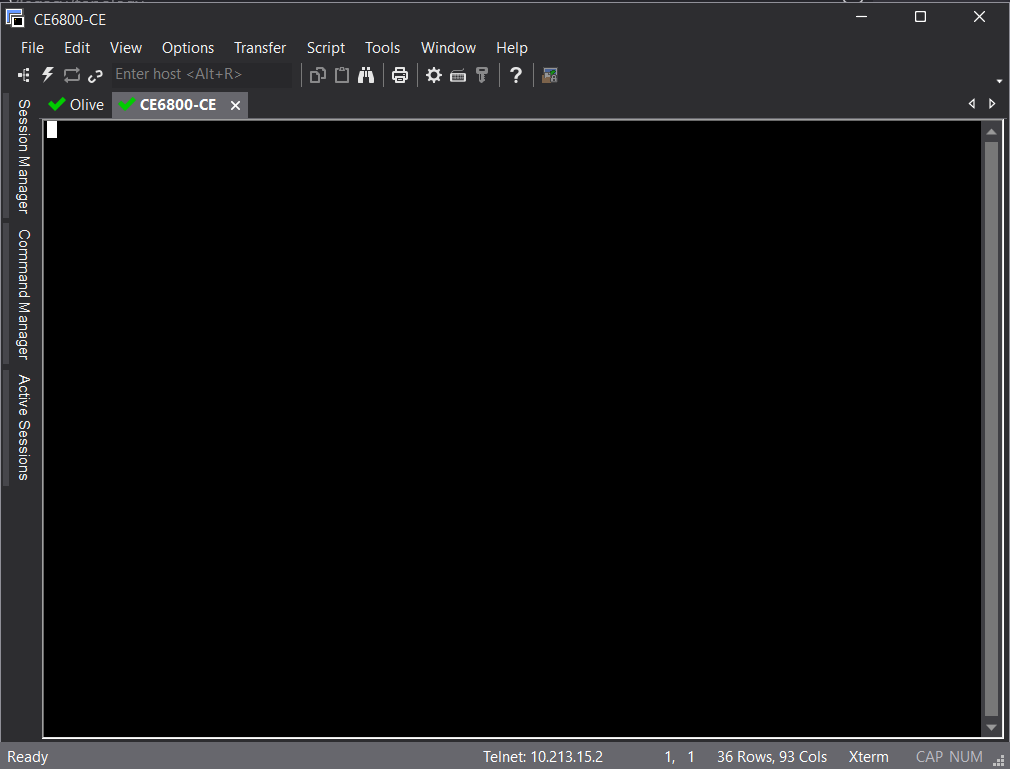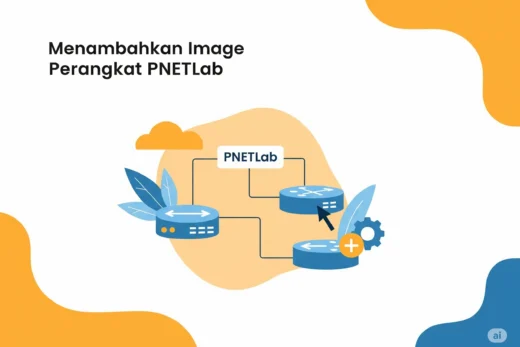PNETLab adalah tool simulator seperti GNS3 yang penggunaanya dijalankan diatas interface web
Konfigurasi VM untuk PNETLab di VirtualBox
Download terlebih dahulu file .ova di situs resmi PNETLab, download Disini
Import file .ova PNETLab yang sudah didownload, klik menu File > Import Appliance
Sesuaikan path dengan tempat kamu mendownload file .ova tadi.
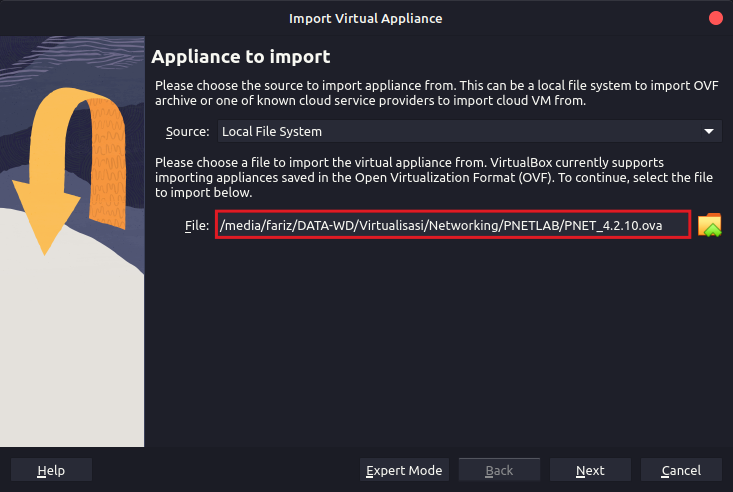
Berikan nama VM.
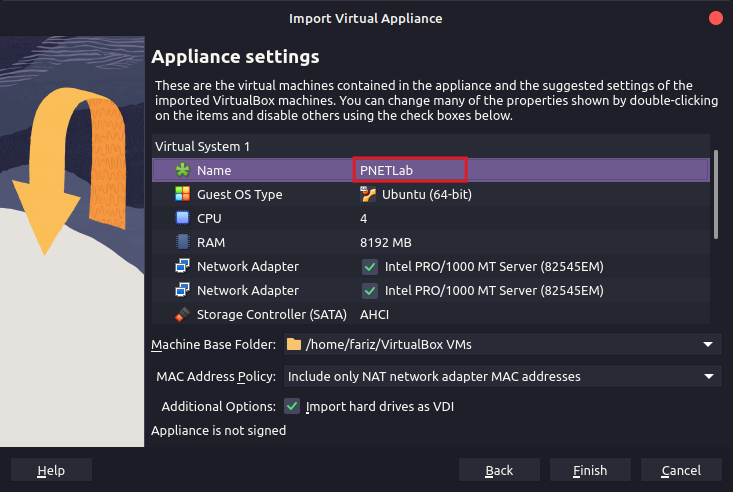
Proses import akan berjalan dan tunggu hingga 100%.
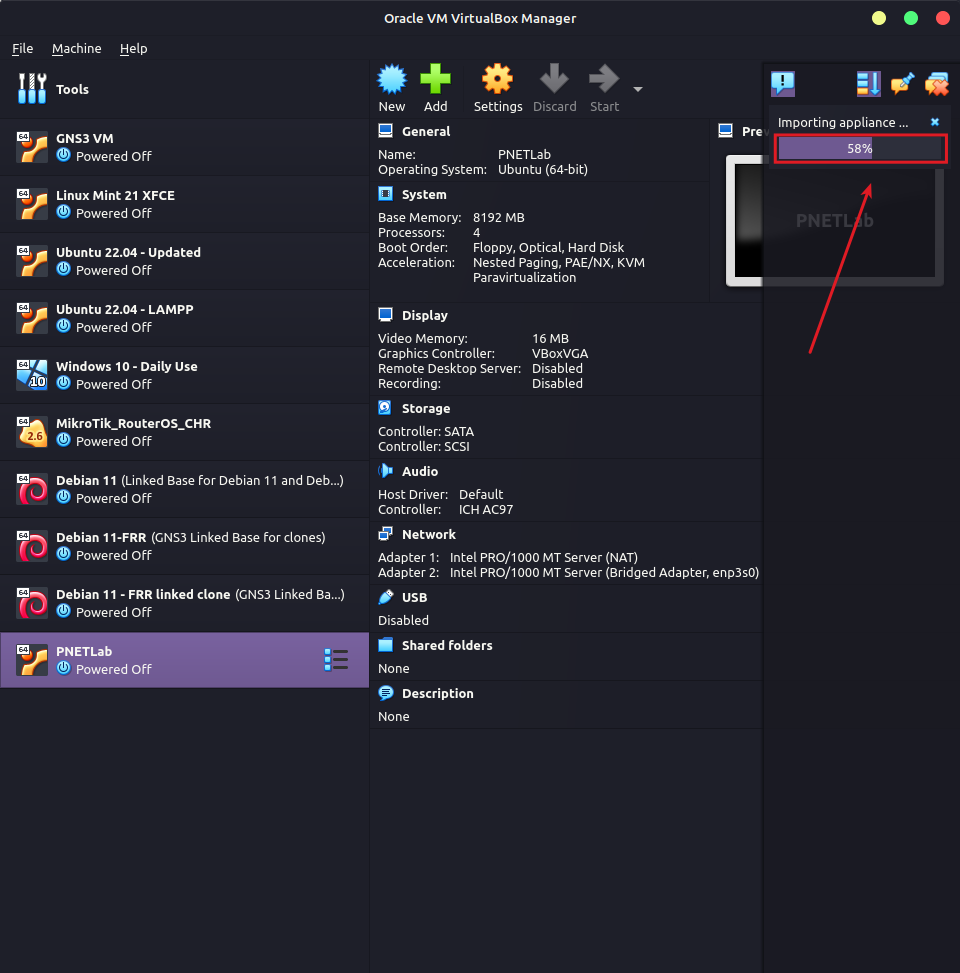
Pastikan adapter dari VM PNETLab: Adapter 1: NAT, Adapter 2: Bridge
Jalankan VM PNETLab
User login defaultnya adalah:
user: root
password: pnetSetelah berhasil masuk kita akan diminta untuk mengganti password.
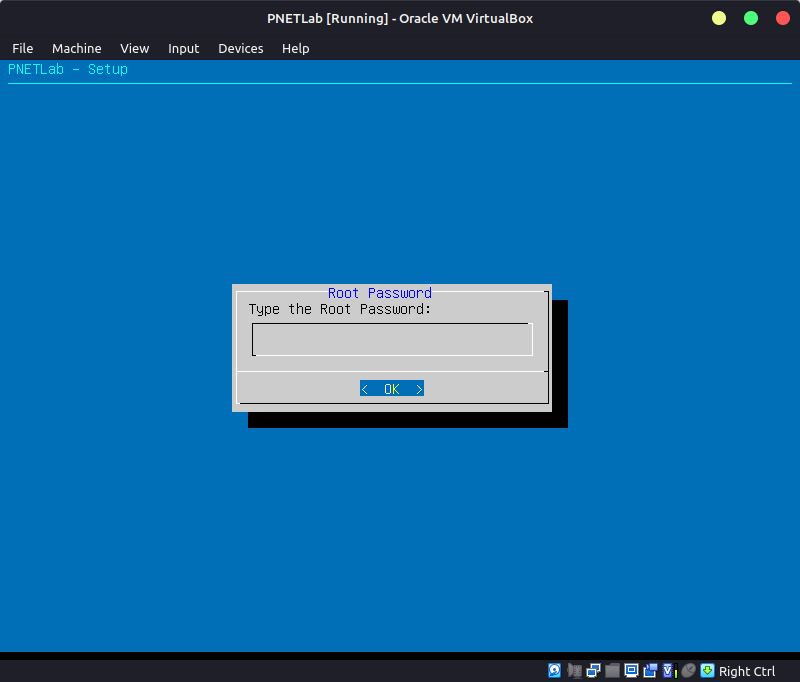
Berikan domain/subdomain jika kamu ingin mengakses PNETLab menggunakan domain nantinya, jika tidak maka skip lalu klik OK saja.

Disini kamu memilih metode untuk memberikan IP untuk VM PNETLab ini, saran saya gunakan metode IP statik agar IP tidak berubah-ubah nantinya.
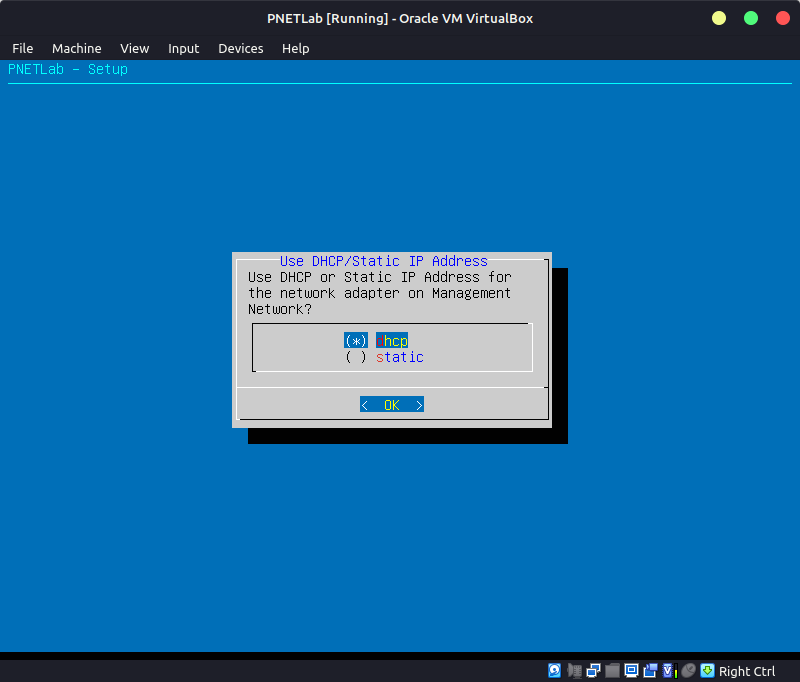
Untuk menyinkronkan waktu/jam masukkan alamat NTP, untuk daftar lengkapnya bisa lihat Disini
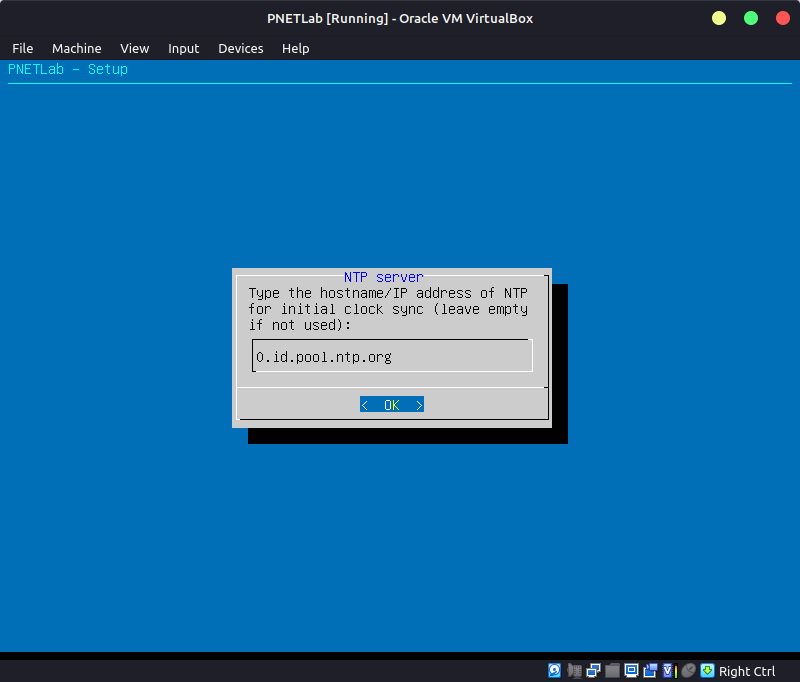
Ini adalah pengaturan proxy, jika kamu tidak menggunakan proxy maka pilih direct connection.
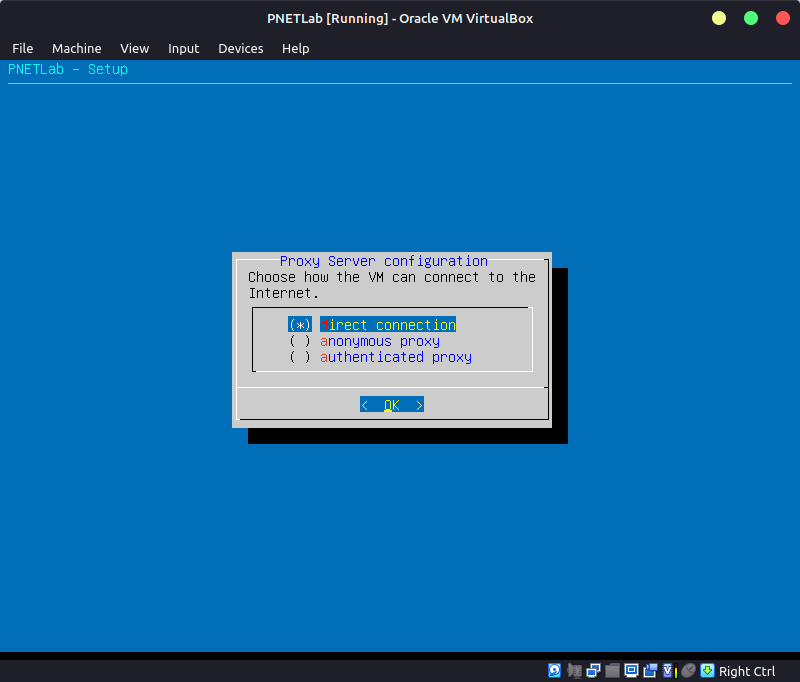
VM PNETLab akan melakukan restart.
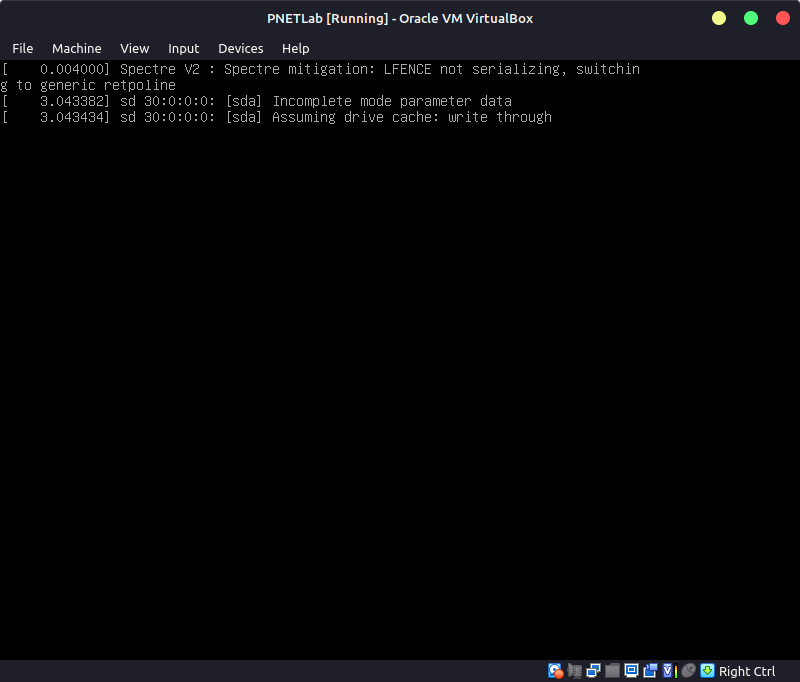
Coba masuk menggunakan user root dan password yang sudah kita set sebelumnya.
Jika berhasil maka tampilannya akan seperti ini.
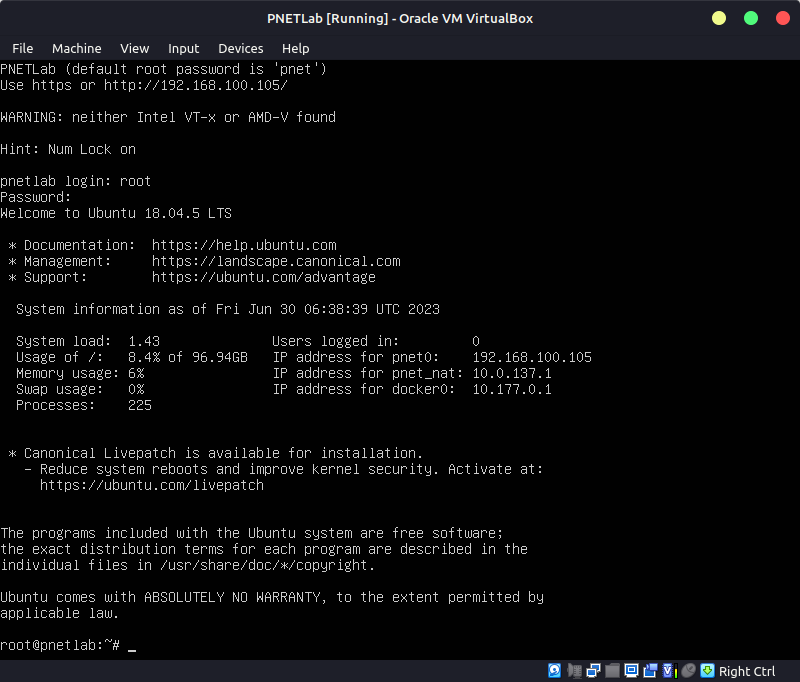
Ketik exit untuk keluar.
Mengakses Web Interface PNETLab
Untuk mengakses web interface dari PNETLab sesuaikan dengan IP yang sudah kita set atau bisa melihat pada tampilan halaman login dari VM PNETLab
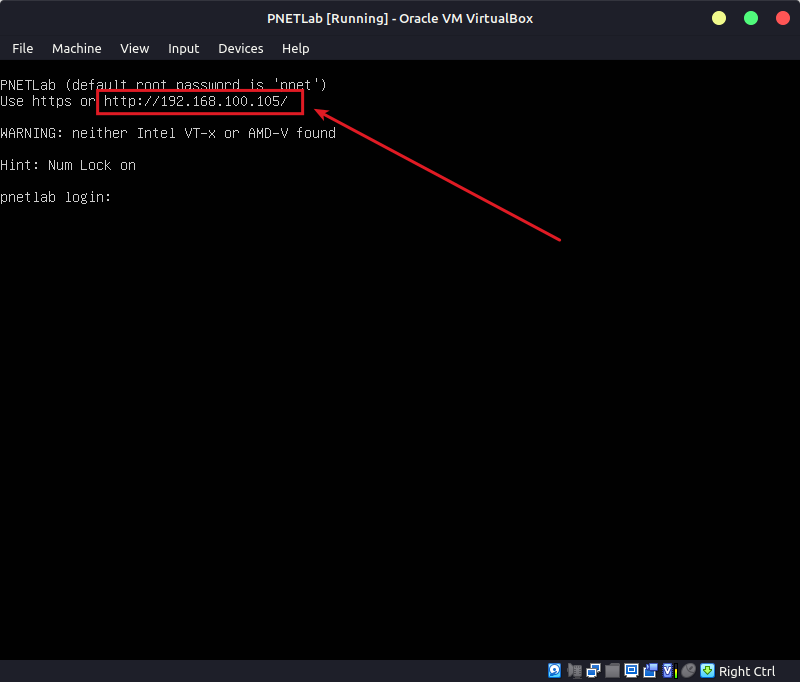
Tampilan Web PNETLab
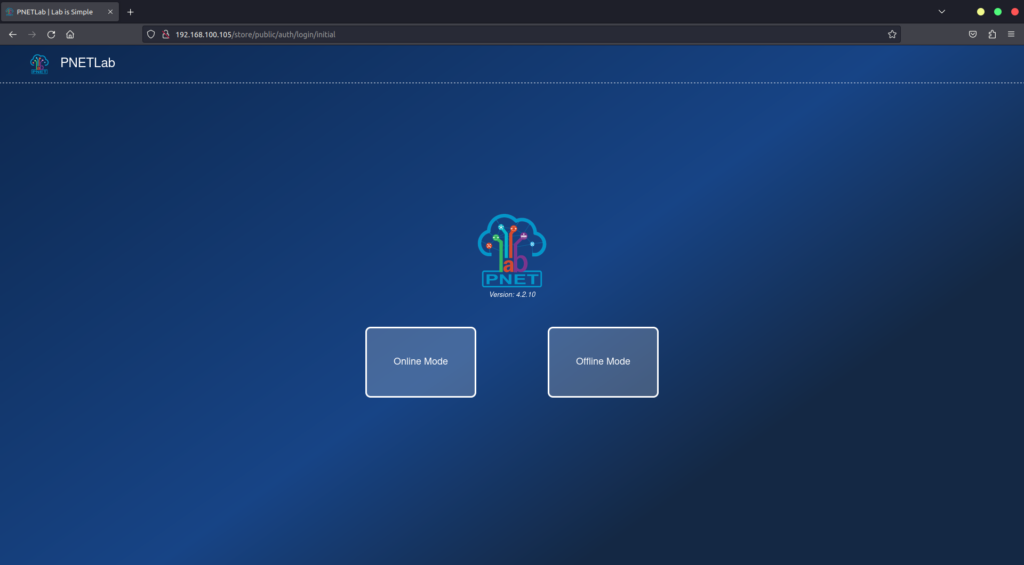
Jika kamu ingin mendapatkan semacam latihan soal gunakan Online Mode, dan jika kamu hanya ingin melakukan simulasi dengan topologi sendiri maka gunakan Offline mode
User dan Password default mode offline adalah:
user: admin
password: pnet
Mengakses console perangkat menggunakan terminal Linux
Secara default jika kita hanya bisa mengakses dengan HTML Console, agar kita bisa mengakses console menggunakan terminal sistem operasi caranya adalah dengan menginstall paket integrasi Disini
Disini saya menggunakan Linux Mint 21.
Langkah pertama adalah download paket .deb Disini
Karena saya menggunakan Linux Mint 21 yang berbasis dari ubuntu 22.04 maka saya akan mendownload versi ubuntu22.04.1
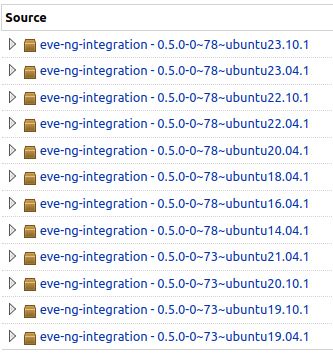
Pilih format .deb.
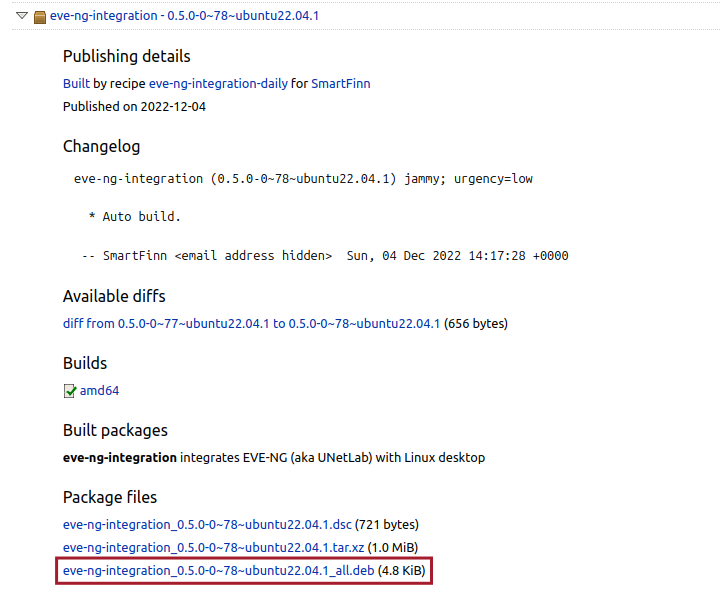
Setelah file berhasil di download gunakan gdebi untuk melakukan instalasi.
sudo gdebi eve-ng-integration_0.5.0-0\~78\~ubuntu22.04.1_all.debCoba akses kembali PNETLab Web UI dan coba console menggunakan terminal sistem operasi.
Jika berhasil tampilannya seperti berikut.
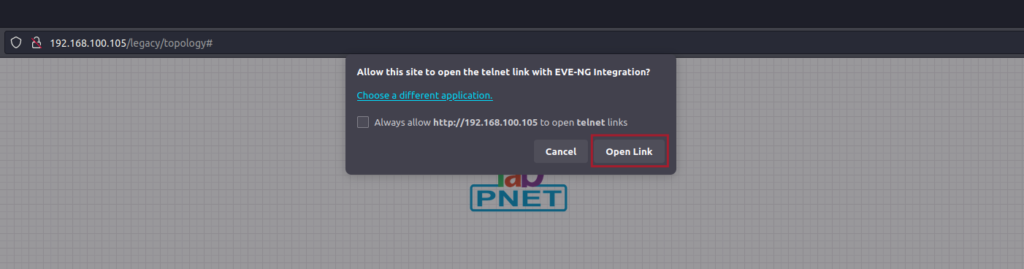
Dan kita berhasil melakukan console menggunakan terminal.
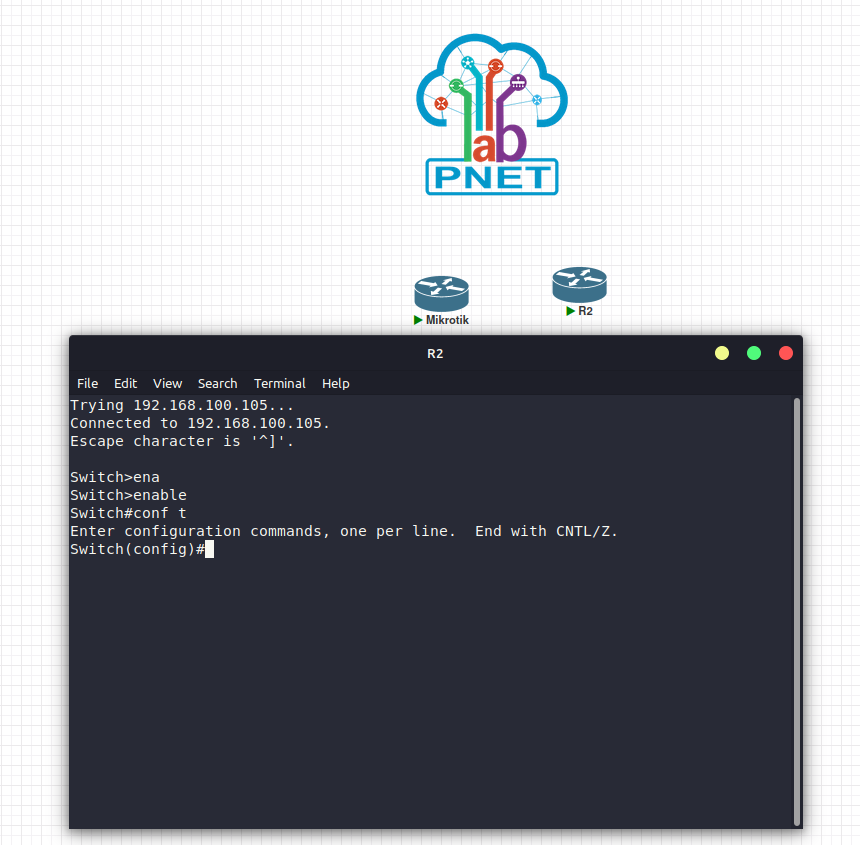
Mengakses console perangkat menggunakan terminal Windows (e.g Putty, SecureCRT)
Install Integration Pack
https://mega.nz/#!V50gUCQY!ysvjljJrulRT0De96BhIXCEnP2uDkE-zWr7Kyyml3ds
Agar SecureCRT otomatis membuka tab baru ubah file global.ini
File global.ini terdapat didalam folder C:\Users\Nama User\AppData\Roaming\VanDyke\Config
Untuk mengaksesnya kita terlebih dahulu harus mengaktifkan show hidden files
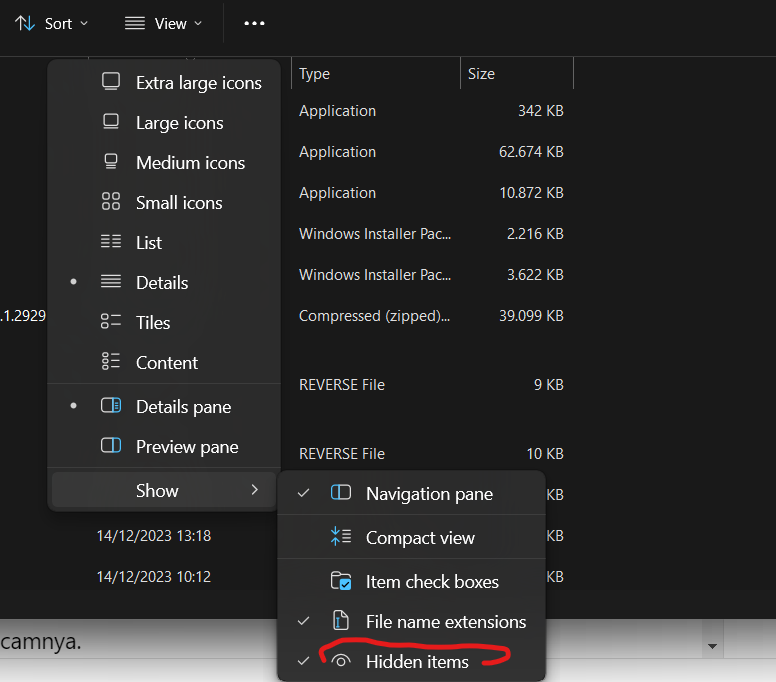
Ubah parameter D:"Single Instance"=00000000 menjadi D:"Single Instance"=00000001
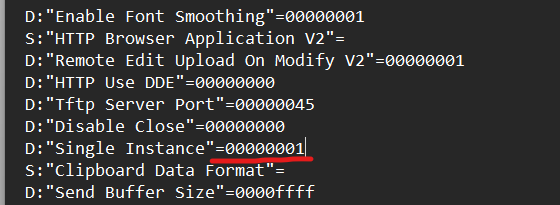
Hasilnya adalah sebagai berikut