==== KETERANGAN ====
1. Instalasi Docker Engine
Pastikan kamu sudah mengaktifkan dukungan virtualisasi Intel-VT/AMD-V di Bios.
Untuk mengecek apakah dukungan virtualisasi sudah diaktifkan atau belum bisa menggunakan perintah
sudo kvm-okJika Hardware kamu sudah mengaktifkan dukungan virtualisasi hasilnya adalah
Namun jika belum mengaktifkan/tidak mendukung virtualisasi hasilnya adalah
INFO: Your CPU does not support KVM extensions
KVM acceleration can NOT be used1.1 Ubuntu
1.1.1 Instalasi menggunakan script
Disini saya menginstall docker dengan cara menggunakan scrip yang sudah disediakan oleh docker.
Download script nya.
curl -fsSL https://get.docker.com -o get-docker.shUntuk mengetahui apa saja yang dilakukan oleh script tambahkan parameter --dry-run.
sudo sh ./get-docker.sh --dry-runUntuk menjalankan instalasi jalankan script dengan perintah berikut.
sudo sh get-docker.shSetelah instalasi selesai kurang lebih outputnya seperti berikut.
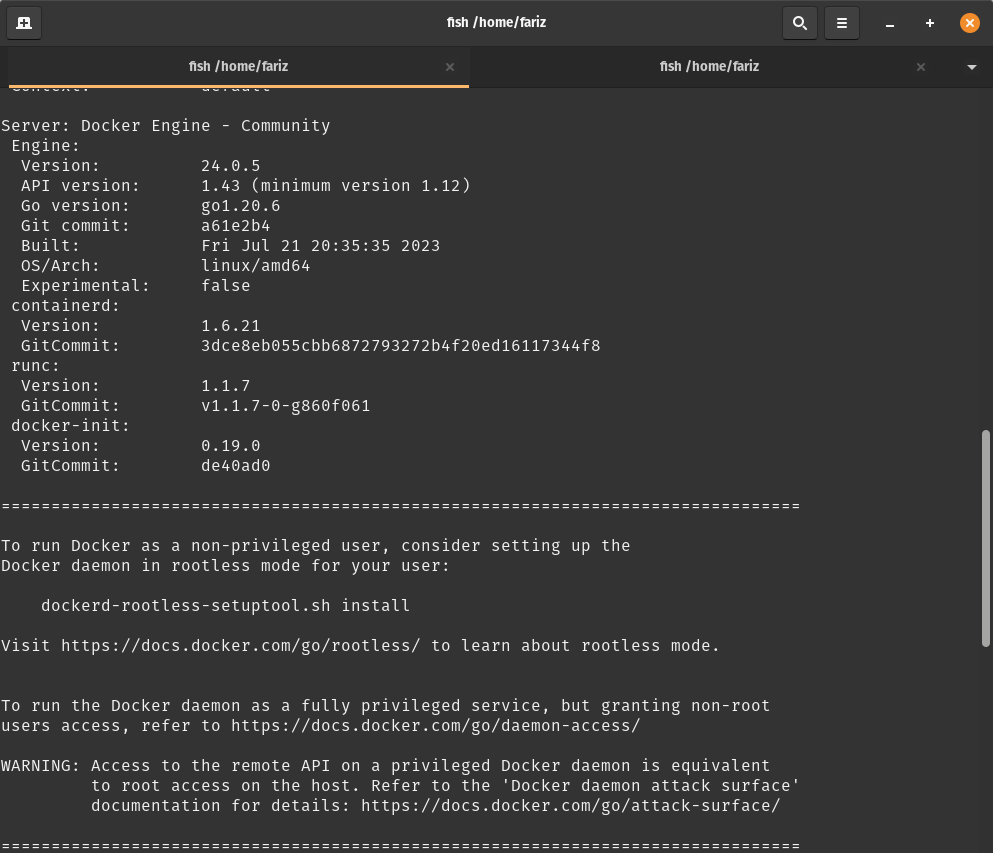
Untuk cara instalasi yang lebih lengkap kamu bisa lihat di dokumentasi resmi docker Disini
1.2 Fedora
1.2.1 Instalasi menggunakan script
Download script nya.
curl -fsSL https://get.docker.com -o get-docker.shUntuk mengetahui apa saja yang dilakukan oleh script tambahkan parameter --dry-run.
sudo sh ./get-docker.sh --dry-runUntuk menjalankan instalasi jalankan scrip dengan perintah berikut.
sudo sh get-docker.shDi fedora secara default service docker tidak otomatis berjalan.
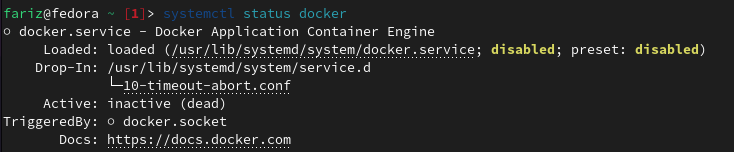
Jalankan service docker.
sudo systemctl start docker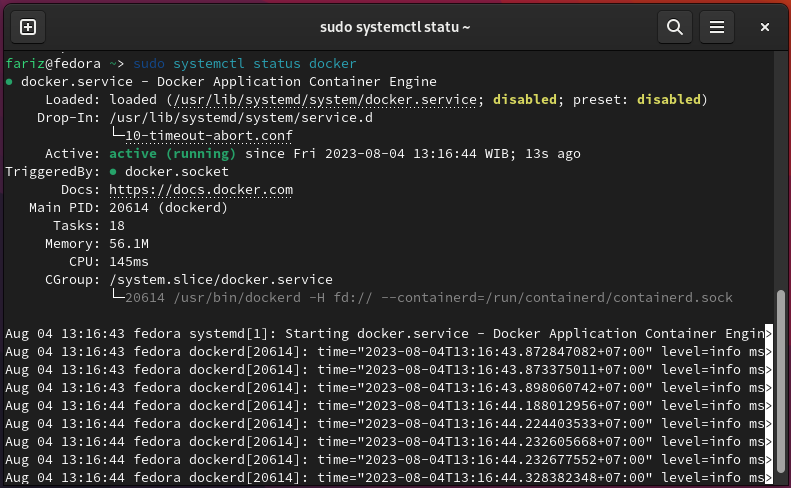
Agar service docker autostart ketika startup jalankan perintah.
sudo systemctl enable docker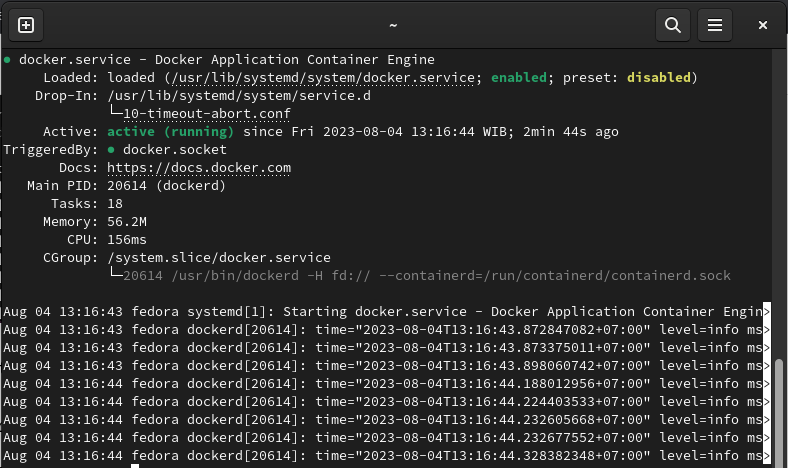
1.3 Post installation
Setelah docker engine berhasil di install pada saat kita memerika versi docker dengan perintah docker version maka akan muncul masalah disini.
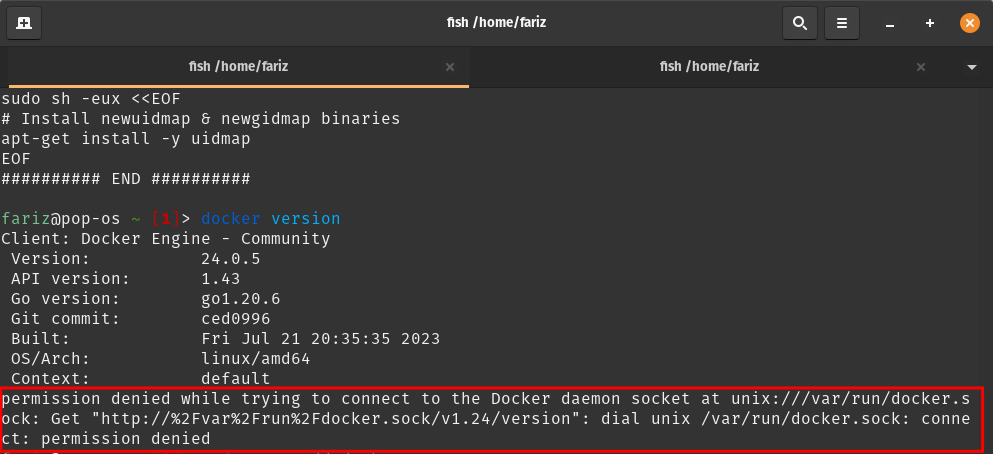
Cara untu mengatasi hal ini adalah dengan menambahkan user kita kedalam group docker
Buat group docker.
sudo groupadd dockerMasukkan user kita kedalam group docker.
sudo usermod -aG docker $USERUntuk memastikan/verifikasi bahwa user kita sudah masuk kedalam group docker perintahnya adalah.
id namauserPastikan hasilnya seperti berikut.

Setelah menambahkan user kedalam group docker kamu perlu melakukan logout atau reboot terlebih dahulu.
Agar docker otomatis berjalan pada saat startup ketikkan perintah berikut.
sudo systemctl enable docker*Catatan tambahan: Untuk tutorial post installation lengkapnya Disini
2. Manajemen Docker Image
Docker image adalah sekumpulan aplikasi beserta dependensi nya yang telah dijadikan 1 kedalam file.
Atau biasanya kita bisa mengenal dengan app installer.
Perbedaan Dokcer image dengan App Installer adalah ketika kita sudah membuat container menggunakan image semisal ubuntu ketika container itu sudah dibuat kita tidak bisa menghapus image nya.
2.1 Download Image
Ketika kita menggunakan Docker secara tidak langsung kita juga telah terhubung dengan Docker Registry atau kita lebih mengenalnya sebagai Repository.
Registry docker bernama Docker Hub, atau dalam flatpak kita biasa mengenal Flathub
Perintah/syntax mendownload image adalah
docker image pull namaimage:tag*Catatan: tag biasanya di definisikan dengan versi image/aplikasi.
2.2 Melihat daftar image yang telah terdownload
Ketika kita ingin melihat image apa saja yang sudah terdownload perintahnya adalah
docker image ls2.3 Mengahapus Image
Ketika kita sudah tidak lagi memerlukan image kita bisa menghapusnya dengan perintah
docker image rm namaimage:tagAtau
docker image rm IMAGE-ID
3. Manajemen Container
Container bisa di ibaratkan dengan file hasil instalasi dari image. atau didalam dunia Cloud Compute kita biasa mengenal dengan VM
3.1 Membuat Container
Perintah untuk membuat Container adalah
docker container create --name namacontainer namaimage:tag3.2 Menjalankan Container
Untuk menjalankan container perintahnya adalah
docker container start namacontainerAtau
docker container start containerID3.3 Melihat container yang sudah dibuat
Untuk melihat daftar container yang sudah dibuat baik itu yang sedang berjalan atau tidak perintah nya adalah
docker container ls -a3.4 Melihat container yang sedang berjalan (running)
Untuk melihat daftar container yang sedang berjalan perintahnya adalah
docker container ls3.5 Menghentikan Container
Untuk menghentikan Container perintahnya adalah
docker container stop namacontainer3.6 Menghapus Container
Sebelum menghapus Container pastikan kamu sudah stop/menghentikan container terlebih dahulu.
Untuk menghapus container perintahnya adalah
dokcer container rm namacontainerAtau
docker container rm containerID4. Manajemen Networking
Untuk melihat daftar network yang ada ketikkan perintah.
docker network lsUntuk menghapus network pastikan tidak sedang digunakan oleh container, untuk menghapusnya ketikkan perintah.
docker network rm networkID5. Merubah subnet default interface docker
Ketikka kita menginstall docker biasanya docker memberikan rentang ip yang luas dengan subnet /16, yang saya alami adalah ip docker bentrok dengan
Untuk melihatnya kita bisa mengetikkan perintah
ip addressInterface docker ditandai dengan nama docker0.
Untuk merubah rentang ip nya kita buat file daemon.json
nano /etc/docker/daemon.jsonMasukkan baris berikut lalu sesuaikan ip dan prefix yang di inginkan.
{
"bip": "172.17.8.1/24"
}Lalu lakukan restart service.
sudo systemctl restart docker
