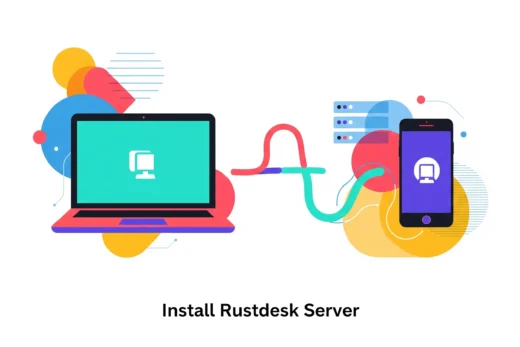Bagi anda yang masih membutuhkan sharing file dengan komputer Windows maka yang perlu dilakukan adalah menggunakan SMB (Server Message Block) untuk sharing file di jaringan. SMB sering dikenal sebagai SAMBA di Linux. Cara instalasi dan konfigurasi SAMBA sangat mudah.
Persiapan Instalasi
Buat folder dan berikan izin untuk samba share, disini saya akan menyimpan file samba didalam direktori /var/samba.
mkdir -p /var/samba/publicmkdir -p /var/samba/datachown -R nobody.nogroup /var/samba/publicchown -R nobody.nogroup /var/samba/datachmod -R 777 /var/samba/publicchmod -Rf 777 /var/samba/data
*Catatan: Kita tidak bisa membuat directory samba public didalam directori home user yang aktif, tetapi kita bisa membuat directory samba data didalam directory home user yang sedang aktif (samba dengan login user yang bersangkutan)
Instalasi dan Konfigurasi Samba Server
Instalasi di Ubuntu dapat dilakukan menggunakan perintah
sudo apt update
sudo apt install samba cifs-utils -ySelanjutnya kita perlu mengkonfigurasi file /etc/samba/smb.conf.
sudo nano /etc/samba/smb.confDibawah baris workgroup tambahkan baris netbios.
netbios name = POP-OS
Value netbios name akan muncul pada saat komputer lain melakukan discovery seperti berikut.
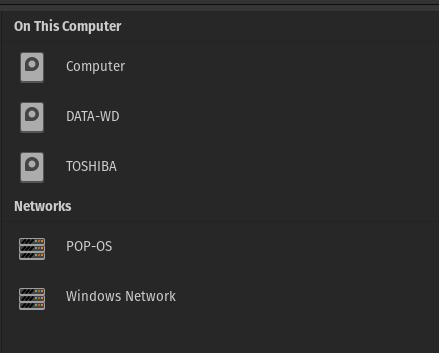
Untuk melakukan penentuan nama directory dan lokasi directory yang akan di share kedalam samba maka kita perlu mendeklarasikan dengan baris berikut.
Masih didalam file /etc/samba/smb.conf
Tambahkan
[Public]
path = /var/samba/public
available = yes
browsable = yes
public = yes
writable = yes
guest ok = yes
force create mode = 777
force directory mode = 777[Data]
path = /var/samba/data
available = yes
browsable = yes
public = yes
writable = yes
guest ok = noKeterangan dan variabel lainnya
path = adalah lokasi folder/direktori yang akan dibagikan. browseable = yes/no, bisa dibrowsing/buka oleh publik atau tidak writeable = yes/no, bisa ditulis atau tidak (isi file atau hapus file) guest ok = yes/no, user anonymous (tanpa user) diperbolehkan atau tidak read only = yes/no, apakah hanya bisa dilihat atau tidak (read termasuk membaca/melihat file dan menyalinnya) force create mode = permission number (example: 775 or 777), ketika seseorang membuat atau menyimpan file secara otomatis akan diberikan izin sesuai dengan konfigurasi force directory mode = permission number (example: 775 or 777), ketika seseorang membuat atau menyimpan file secara otomatis akan diberikan izin sesuai dengan konfigurasi
Mengelola user samba
Melihat list user samba saat ini
sudo pdbedit -LMembuat user samba
sudo smbpasswd -a <user_name>Mengubah password
Mengubah password samba menggunakan user administrator/root
sudo smbpasswd namauserlalu masukkan password baru tanpa harus memasukkan password lama
Mengubah password menggunakan user yang akan diganti password samba nya
smbpasswdSetelah itu masukkan password lama, lalu masukkan password baru
Instalasi dan Konfigurasi Samba Client
Install smbclient dan cifs utils
sudo apt-get install smbclient cifs-utilsUntuk melihat list direktori yang dibagikan
smbclient -L //<HOST_IP_OR_NAME>/ -U <user>Mount samba
mount -t cifs //<IP MESIN>/<SHARE>/ /target_folder_mount/ -o password=<PASSWORD>,username=<USERNAME>
* Alternatif jika tidak bisa
mount.cifs //address_server/folder_share /target_folder_mount -o username=user_share,password=password_shareuserAuto mount saat komputer dihidupkan
Ubuntu
Bila dengan cara diatas, tiap reboot anda harus menjalankan perintah tersebut, dengan cara mengubah fstab folder tersebut akan otomatis di mount.
Edit file
/etc/fstabTambahkan di baris paling bawah
//IP-SAMBA/foldersetelah-home/ /lokasimount/folder/folder/ cifs username=usernamekamu,password=passwordkamuMount tanpa menggunakan user root
hal ini berfungsi agar kita lebih mudah saat copy paste/pegambilan data file saat kita menggunakan user biasa.
Pastikan di dalam file /etc/fstab sudah terdapat mount point yang akan kita mount, hal ini kurang lebih sama dengan cara mount samba otomatis. namun perbedaan terletak pada option nya.
sudo nano /etc/fstabtambahkan
//IP-SAMBA-SERVER/direktori-share/ /mountpoint(home)/user/folder-share/public cifs noauto,user,username=namauser,password=passworduser 0 0bila perlu, reboot komputer
selanjutnya yaitu dengan melakukan perintah untuk mount samba tanpa user root
mount.cifs //IPserver-samba/direktori-share/ /home/lokasi/mountpoint/public username=usernamekamu,password=passwordkamuArch Linux
Bila dengan cara diatas, tiap reboot anda harus menjalankan perintah tersebut, dengan cara mengubah fstab folder tersebut akan otomatis di mount.
Edit file
/etc/fstabTambahkan di baris paling bawah
//IP-SAMBA/direktori-share/ /lokasimount/folder/folder/ cifs x-systemd.automount,username=namauser,password=passworduser 0 0 Mount tanpa menggunakan user root
hal ini berfungsi agar kita lebih mudah saat copy paste/pegambilan data file saat kita menggunakan user biasa.
Pastikan di dalam file /etc/fstab sudah terdapat mount point yang akan kita mount, hal ini kurang lebih sama dengan cara mount samba otomatis. namun perbedaan terletak pada option nya.
sudo nano /etc/fstabtambahkan
//IP-SAMBA-SERVER/direktori-share/ /mountpoint(home)/user/folder-share/public cifs noauto,user,username=namauser,password=passworduser 0 0selanjutnya yaitu dengan melakukan perintah untuk mount samba tanpa user root
mount -t cifs //IP-SAMBA-SERVER/direktori-share/ /mountpoint(home)/user/folder-share/public -o username=namauser,password=passworduserKeterangan artikel
Tested on: Ubuntu 20.04, Arch Linux Sumber dan refrensi: http://www.newbienote.com/2017/12/cara-menganti-password-user-samba.html https://lms.onnocenter.or.id/wiki/index.php/Instalasi_dan_Konfigurasi_SMB https://www.rumahweb.com/journal/samba-server/