Terdapat 2 Jenis Router mikrotik yang dapat dijadikan sebagai switch manageable
1. Router dengan Chipset Switching
2. Router tanpa Chipset Switching
Keduanya mempunyai cara konfigurasi yang berbeda untuk menjadikannya sebagai switch manageable.
Cara mengetahui Router mikrotik terdapat Switch Chipset atau tidak adalah sebagai berikut:
=== belum di isi ===
Router mikrotik Tanpa Switch Chip
Contoh kasus:
– Ether 1 dijadikan sebagai port Trunking
– Ether 2 dijadikan sebagai port access dengan VLAN ID 10
– Ether 3 dijadikan sebagai port access dengan VLAN ID 20
Membuat bridge
Pergi ke menu Bridge pada tab Bridge klik tombol +
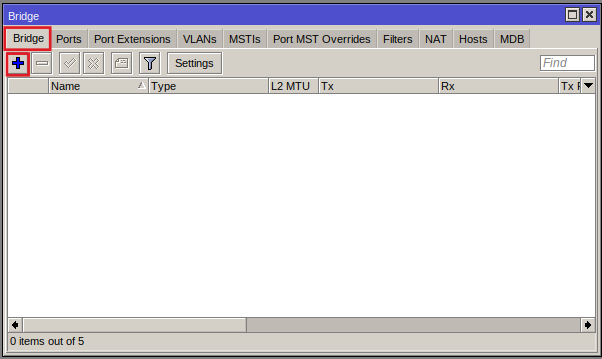
Pada tab general sesuaikan seperti berikut:
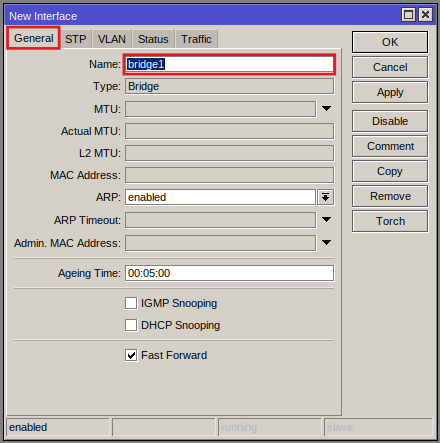
Name: Masukkan nama (bebas)
Membuat bridge ports
Di menu Bridge pada tab Port klik tombol +, Lalu masukkan port berapa saja yang akan dijadikan Sebagai port Switching. Dalam kasus ini saya akan menambahkan Ether1, Ether2, Dan Ether3
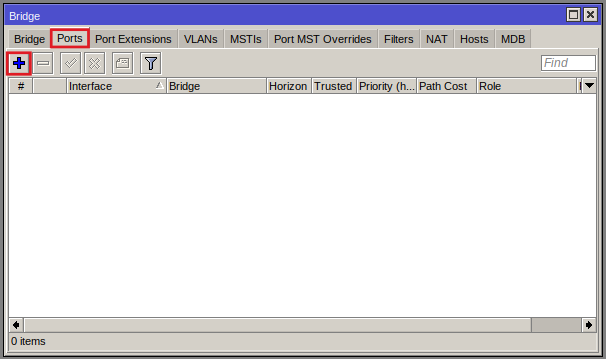
1. Tambahkan Ether 1 (Trunk)
Tab General
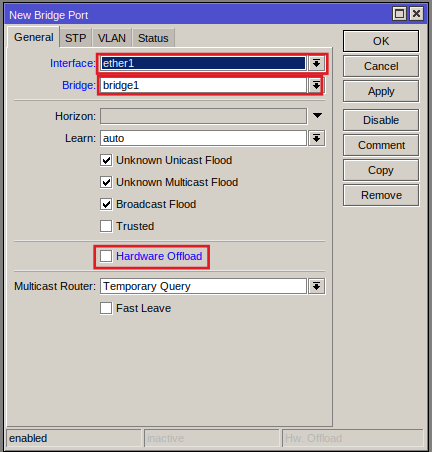
Interface: Interface yang akan dimasukkan kedalam grup bridge1 Bridge: Grup Bridge yang sudah dibuat Hardware Offload: Unchecklist untuk perangkat yang tidak support Chip Switching
2. Tambahkan Ether2 (Access)
Tab General
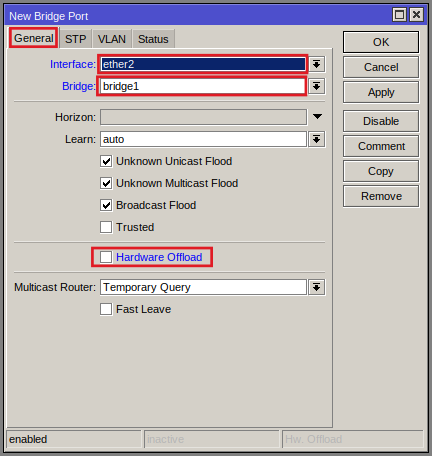
Interface: Interface yang akan dimasukkan kedalam grup bridge1 Bridge: Grup Bridge yang sudah dibuat Hardware Offload: Unchecklist untuk perangkat yang tidak support Chip Switching
Tab VLAN
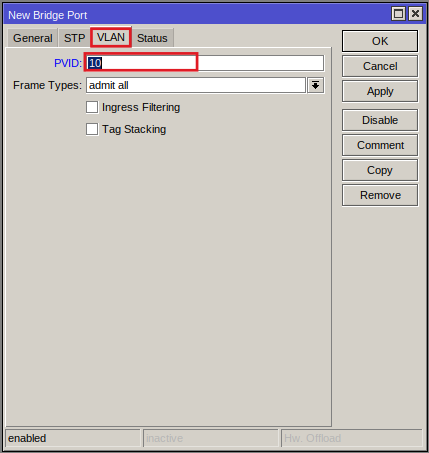
PVID: VLAN ID yang akan di assigned untuk Ether2
Apply | OK
3. Tambahkan Ether3 (Access)
Tab General
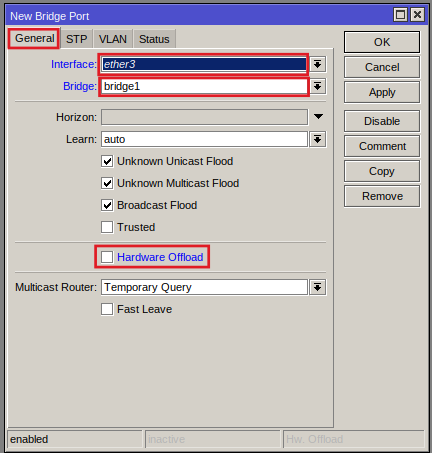
Interface: Interface yang akan dimasukkan kedalam grup bridge1 Bridge: Grup Bridge yang sudah dibuat Hardware Offload: Unchecklist untuk perangkat yang tidak support Chip Switching
Tab VLAN
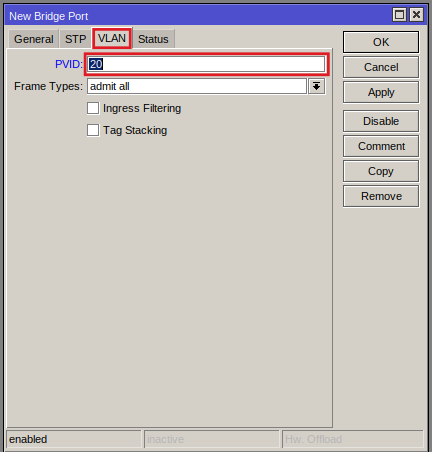
PVID: VLAN ID yang akan di assigned untuk Ether3
Hasil akhir pembuatan Bridge Ports
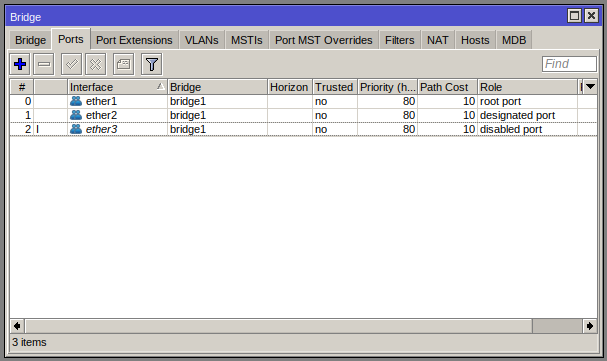
Membuat VLANs
Pergi ke Menu Bridge lalu klik pada tab VLANs

1. Buat VLAN ID 10
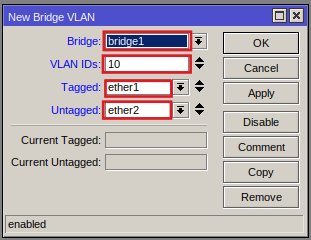
Bridge: Grup bride yang sudah dibuat VLAN IDs: VLAN ID yang akan dibuat Tagged: Port yang akan dijadikan Trunking untuk VLAN ID tersebut Untagged: Port yang akan dijadikan Access untuk VLAN ID tersebut
2. Buat VLAN ID 20
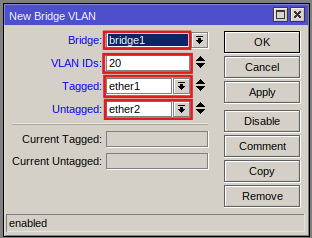
Hasil akhir pembuatan VLANs
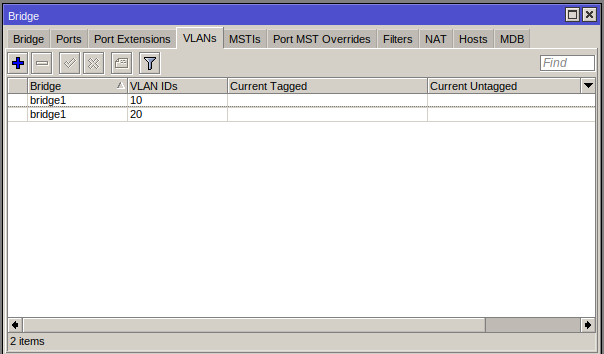
Selanjut nya langkah terakhir yaitu
Mengaktifkan VLAN Filtering
Pergi ke menu Bridge, Pada tab Bridge klik grup bridge yang sudah dibuat
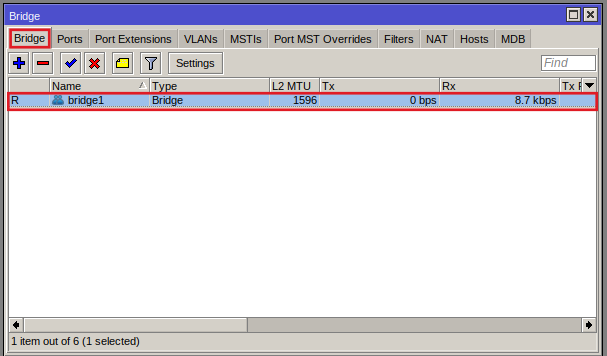
Pada Tab VLAN
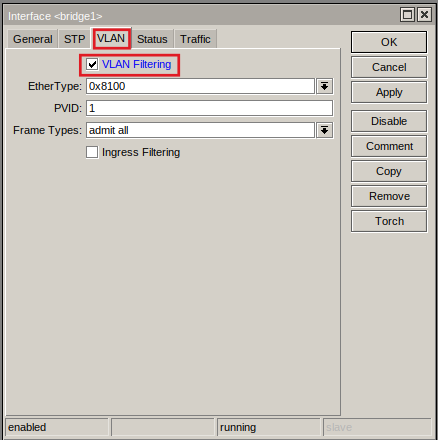
Sumber/Referensi: 1. FARIZ ANWAR 2. https://www.youtube.com/watch?v=Cu_0XQO8MG0
