Berbagi printer (Printer Share) Berfungsi agar perangkat yang berada didalam jaringan yang sama bisa memakai printer.
Install paket yang diperlukan
sudo apt install samba cupsTambahkan user kedalam grup lpadmin yang nantinya untuk mengkonfigurasi cups
sudo usermod -a -G lpadmin fariz*Catatan: Sesuaikan yang saya tandai text warna orange dengan user yang kamu gunakan
Konfigurasi Samba Server
sudo nano /etc/samba/smb.confPada parameter [printers] Ubah guest ok = no menjadi guest ok = yes
[printers]
comment = All Printers
browseable = no
path = /var/spool/samba
printable = yes
guest ok = yes
read only = yes
create mask = 0700
Sehingga menjadi seperti ini
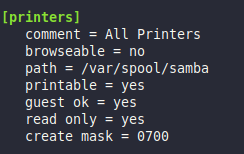
Ubah juga pada parameter [print$] guest ok = no menjadi guest ok = yes
[print$]
comment = Printer Drivers
path = /var/lib/samba/printers
browseable = yes
read only = yes
guest ok = yesSehingga menjadi seperti ini
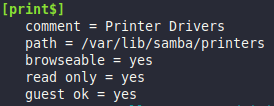
*CATATAN PENTING SEKALI: pastikan guest ok = yes
Selanjutnya Konfigurasi cups
sudo nano /etc/cups/cupsd.confPada bagian #Only listen for connections from the local machine. Tambahkan IP server , Untuk melihat IP gunakan perintah ip address. contoh disini alamat IP saya 192.168.100.100
192.168.100.100Sehingga menjadi seperti berikut

*Catatan: IP tidak bisa diwakilkan dengan IP localhost 127.0.0.1 maka dengan itu pastikan IP yang kamu gunakan adalah IP statik, jika menggunakan DHCP server pastikan tambahkan kedalam static leases
Pada bagian #Restrict access to the server… Tambahkan baris berikut
Allow AllSehingga menjadi seperti berikut

Pada bagian #Restrict access to the admin pages… Tambahkan baris berikut
Allow AllSehingga menjadi seperti berikut
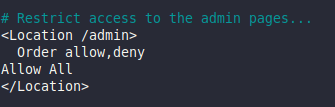
Kemudian restart service samba dan cups
sudo systemctl restart smbd cupsAkses alamat web config cups menggunakan browser dengan port 631 <IPSERVER:631>
192.168.100.100:631Beralih ke konfigurasi cups via web UI
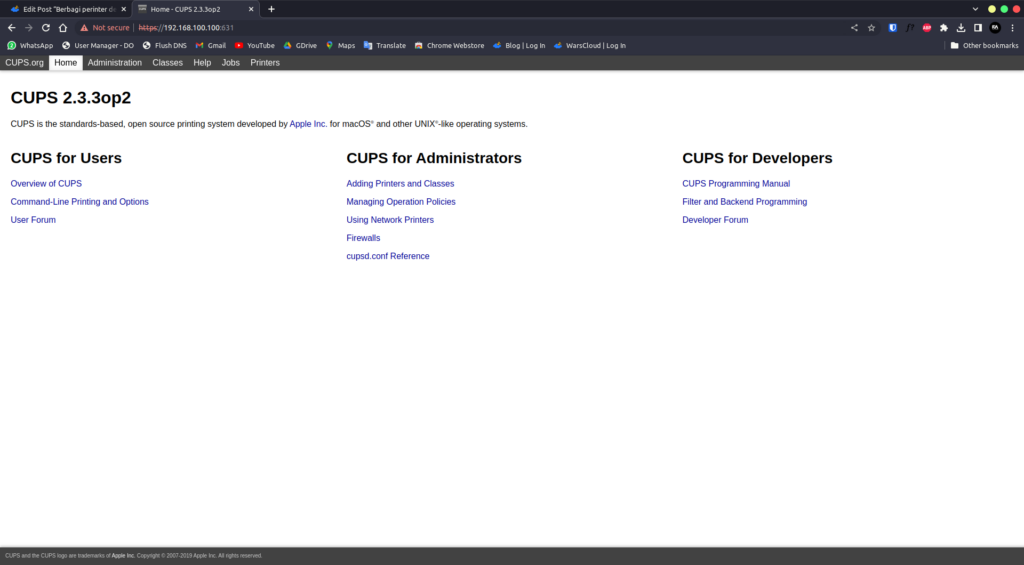
Klik tab Administration lalu Add printer
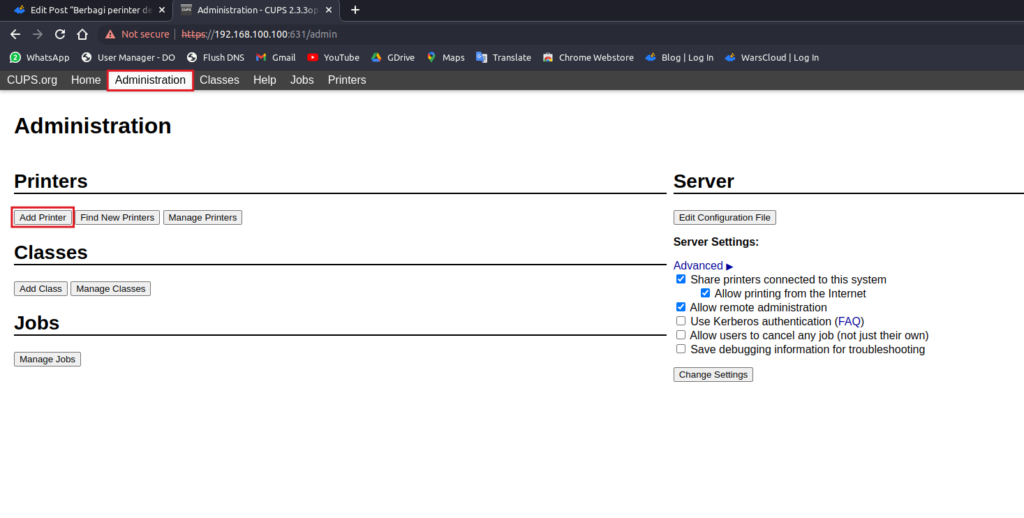
Lalu masuk dengan user yang telah kita tambahkan ke grup lpadmin di atas
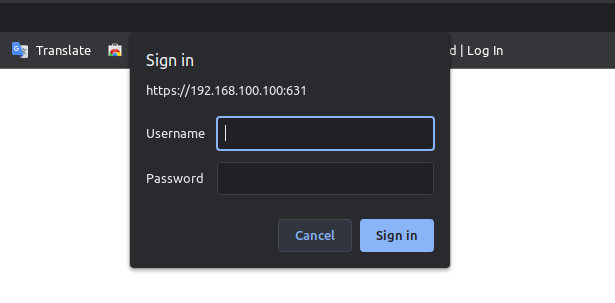
Pastikan kamu sudah menancapkan USB printer ke server
Pilih Printer yang tersedia, jika printer terbaca dengan sukses maka akan muncul seperti ini.
Klik nama printer lalu continue
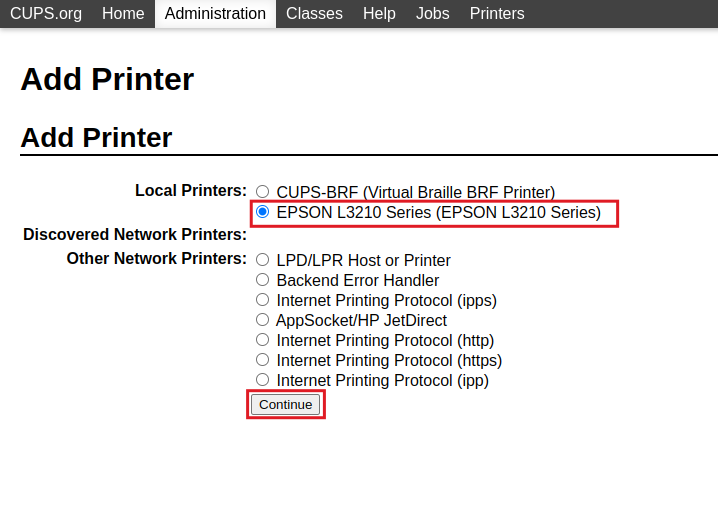
Berikan nama yang singkat agar memudahkan pada saat penambahan printer dengan URL.
Berikan keterangan dan centang Share This Printer, lalu continue
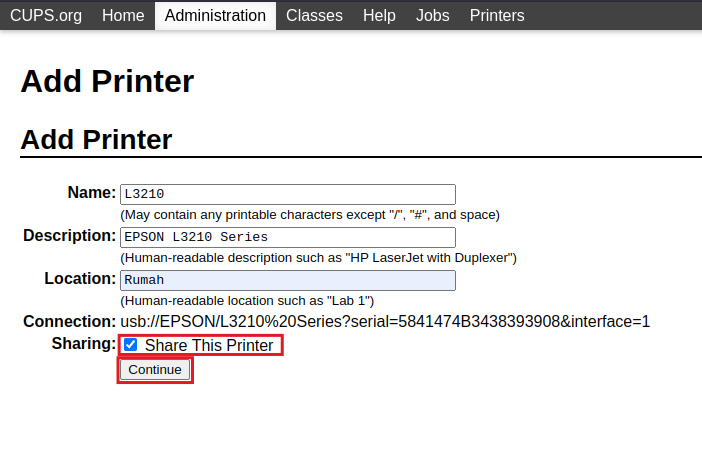
Pilih 24 pin lalu klik Add Printer
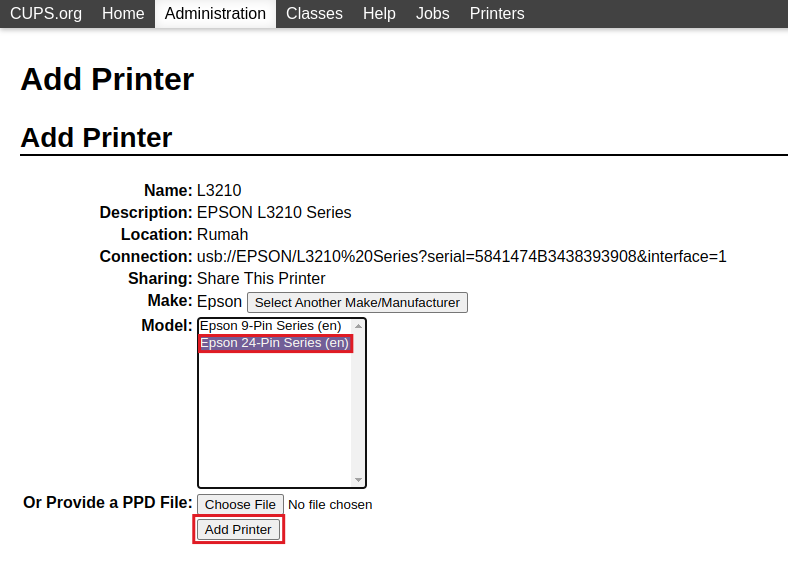
*Optional, Atur ukuran default
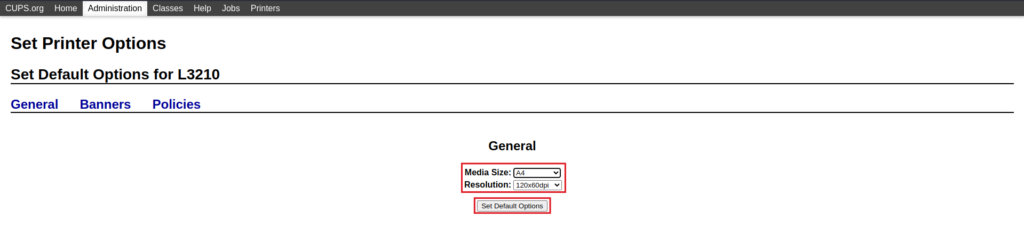
Penambahan printer berhasil
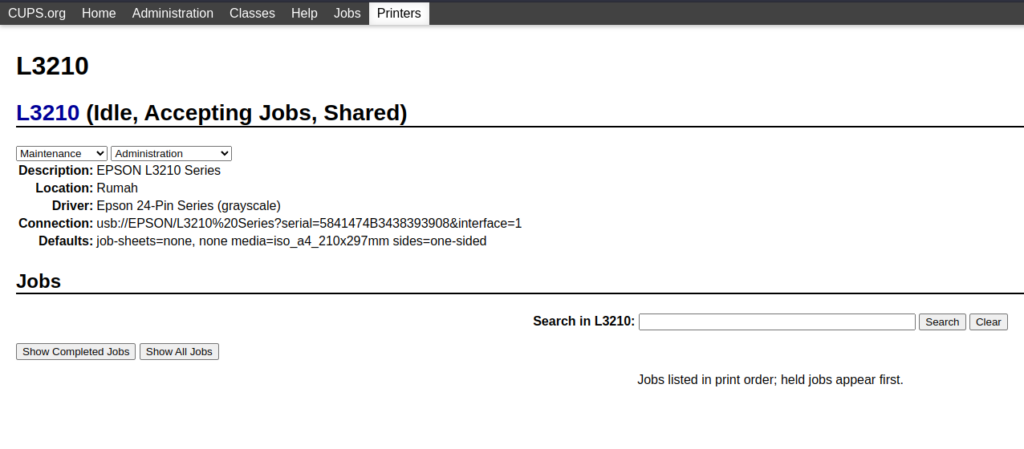
Menambahkan printer di komputer client (Linux)
Buka pengaturan printer klik Add
Pilih Windows Printer via SAMBA lalu masukkan alamat IP server diikuti dengan /namaprinter, lalu Forward
*Catatan: Jika nama printer menggunakan huruf besar maka gunakan huruf kecil pada saat penambahan url /namaprinter
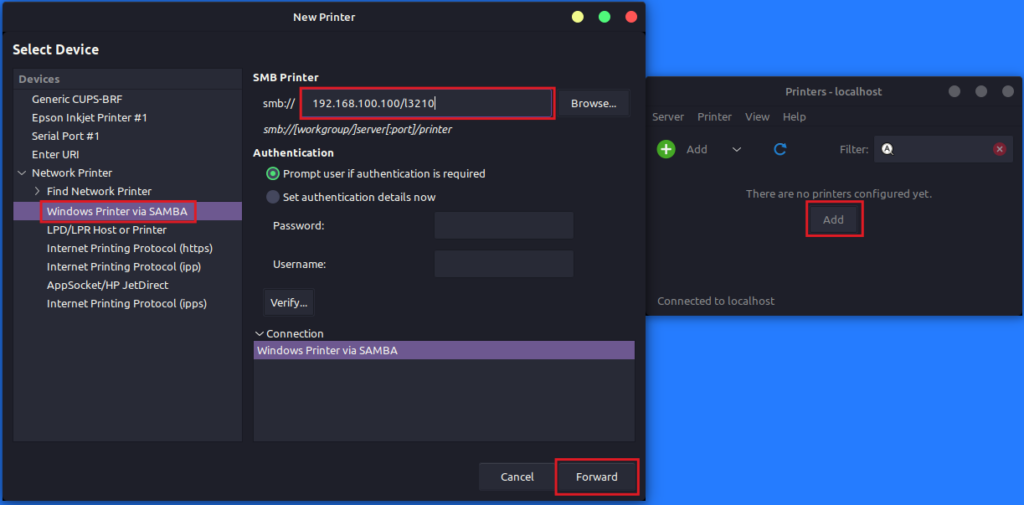
Pilih merk printer, disini saya menggunakan Epson. Forward

Pilih tipe/model printer, disini tipe printer saya adalah L3210. Forward
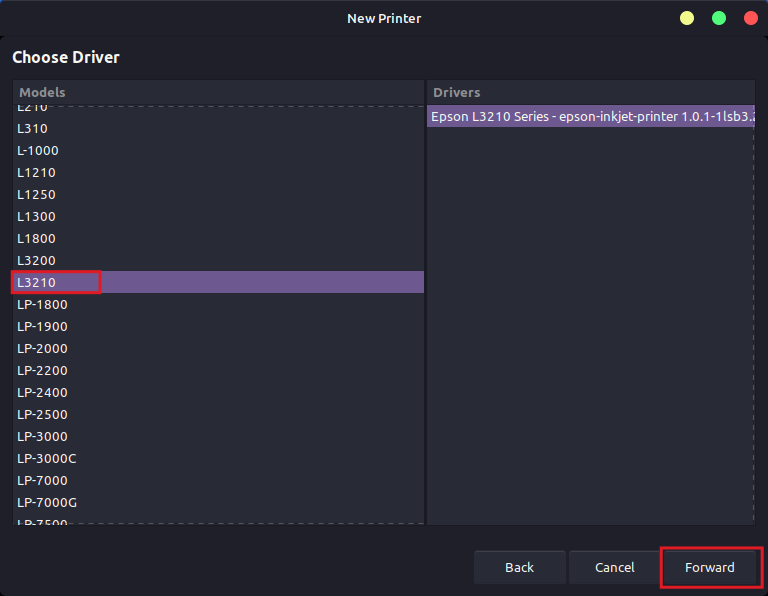
Berikan nama dan keterangan (Bebas). Apply
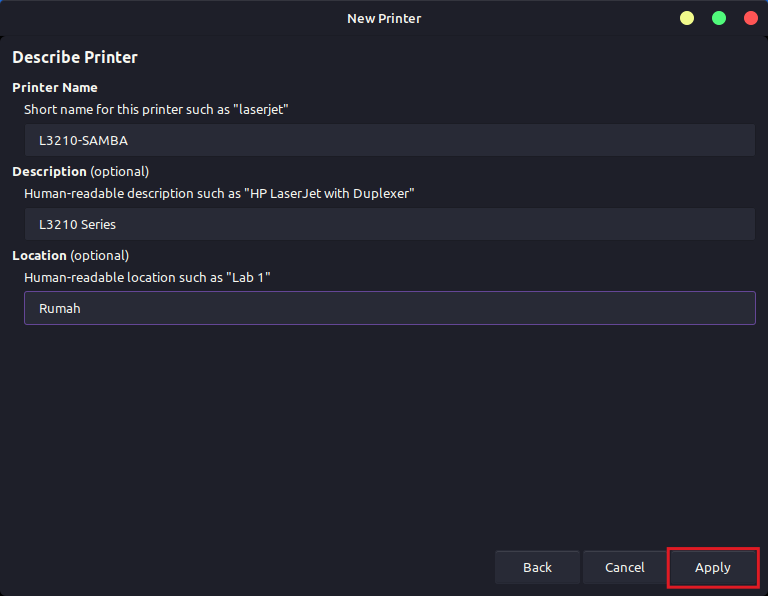
Bila perlu Print Test Page untuk memastikan printer berjalan dengan semestinya. OK

Printer berhasil ditambahkan
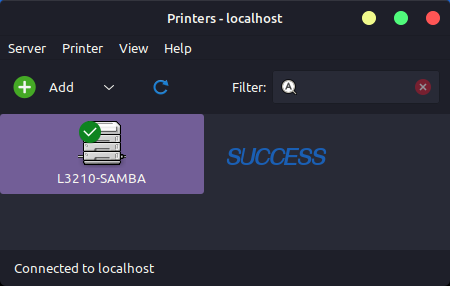
Keterangan:
Tested on: Armbian bullseye Sumber/referensi: Fariz Anwar Google DuckDuckGo

