Terlebih dahulu pastikan VirtualBox yang digunakan adalah versi terbaru
Menginstall extension pack
Download terlebih dahulu extension pack, buka halaman Unduhan Virtualbox dan pada bagian VirtualBox Oracle VM VirtualBox Extension Pack pilih All supported platforms , atau bisa langsung mengunjungi link berikut:
https://www.virtualbox.org/wiki/Downloads
*Update: VirtualBox 7.0 Lokasi Extension Manager ada di File > Tools > Extension Pack Manager
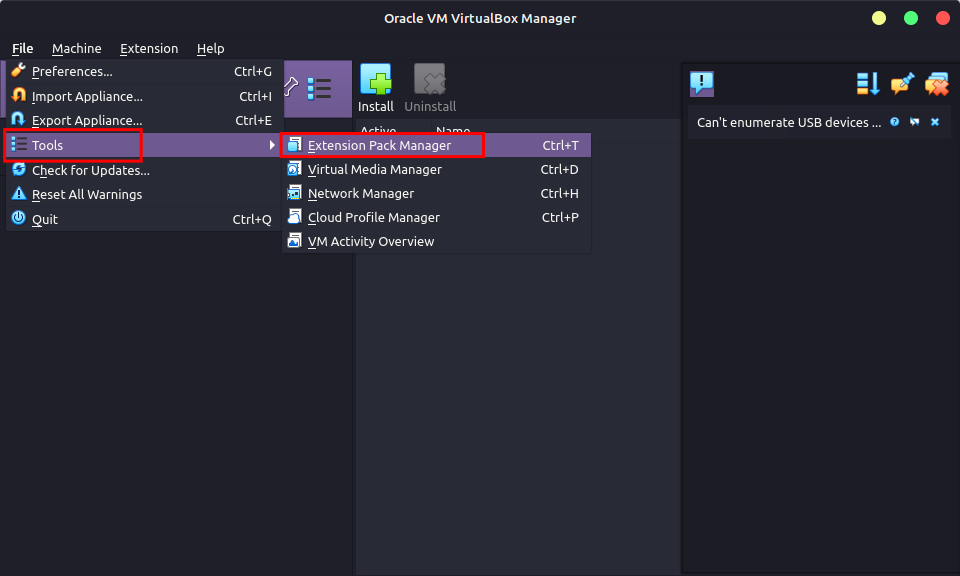
V6.0: Buka VirtualBox lalu pergi ke tab File > Preferences
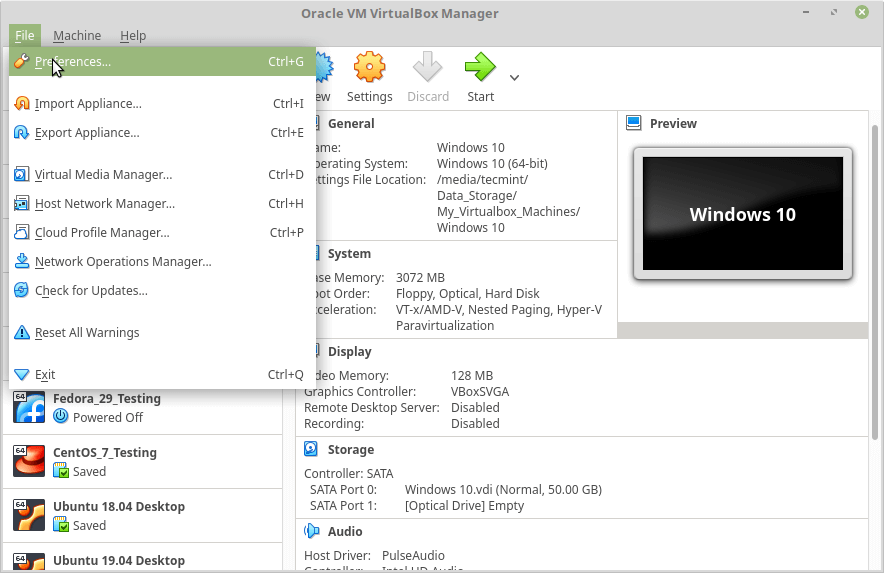
Klik pada tab extension, lalu klik tanda +
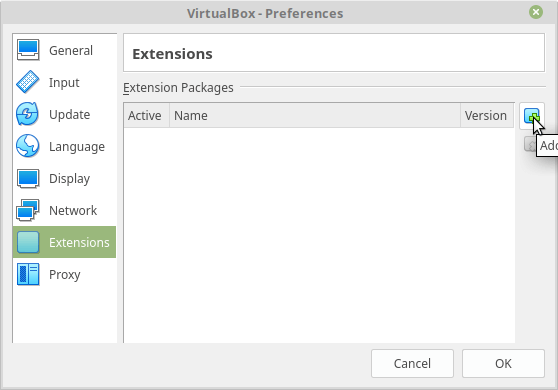
Pilih Paket Ekstensi yang diunduh dan instal seperti yang ditunjukkan
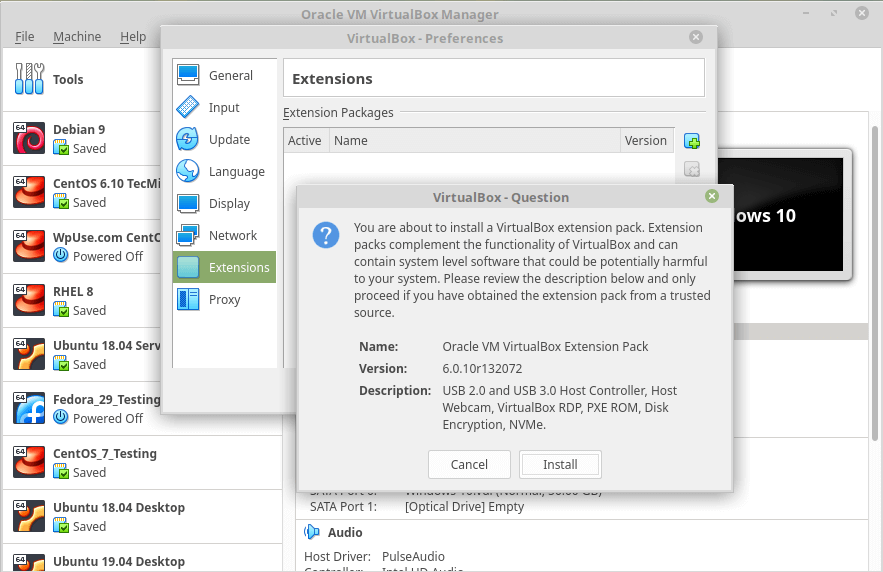
Scroll ke bawah dan klik I Agree untuk menginstall
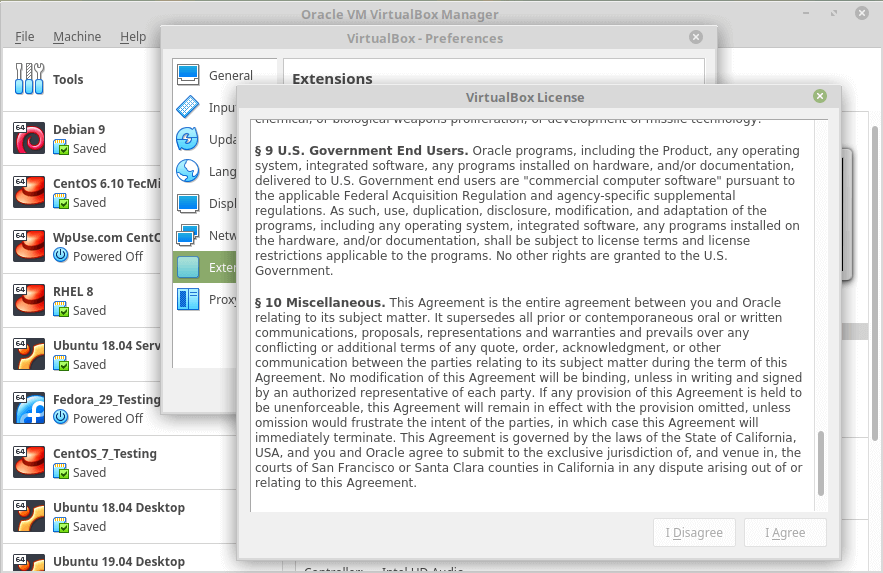
Masukkan kata sandi root dan tunggu instalasi hingga selesai
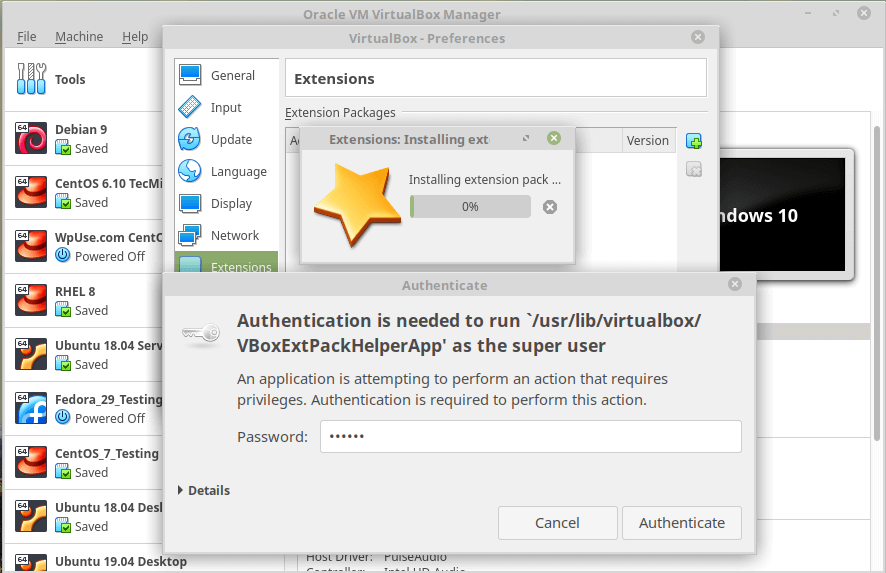
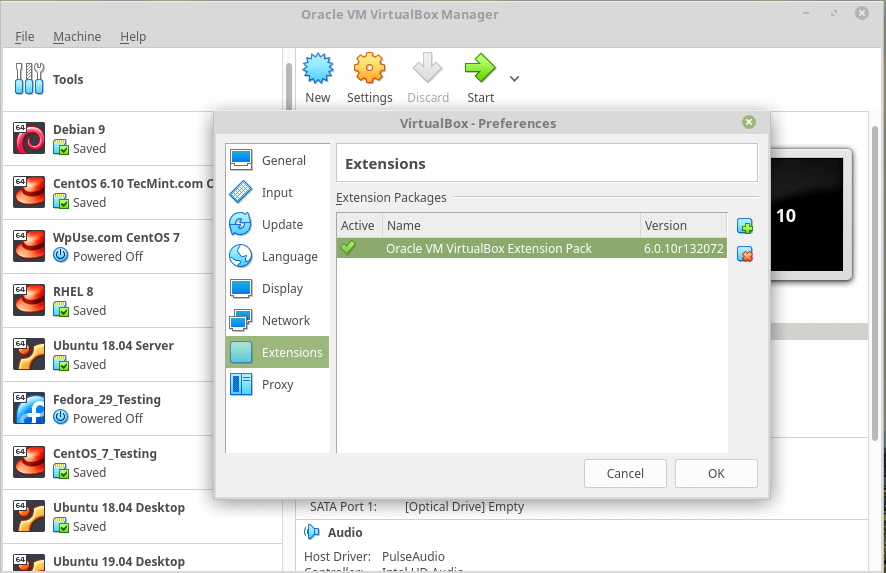
Mengaktifkan Akses USB ke Pengguna/user non root
sudo usermod -aG vboxusers <USERNAME>Di mana USERNAME adalah nama pengguna yang menjalankan VirtualBox
atau jika anda sedang login kedalam sistem menggunakan user yang akan menjalankan VirtualBox perintahnya adalah:
sudo adduser $USER vboxusersSetelah perintah berhasil dijalankan, logout dan login kembali ke sistem.
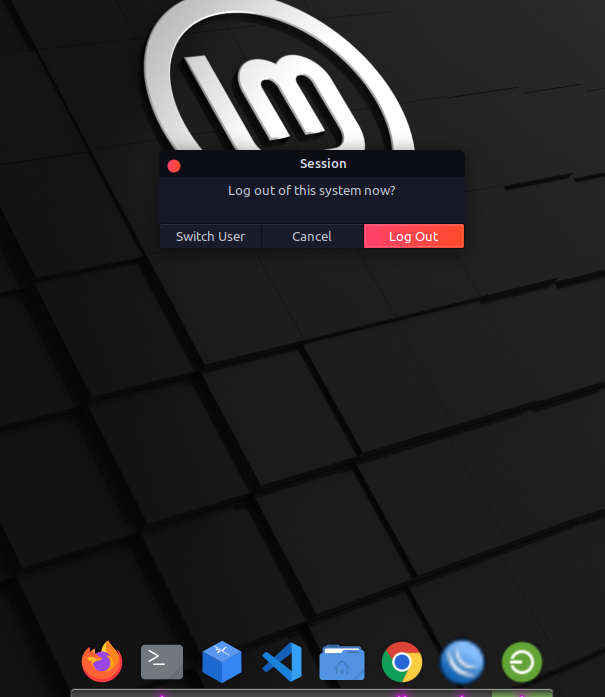
Mengaktifkan USB Support di VirtualBox
Klik kanan pada virtual mesin yang akan mengakses USB, klik settings
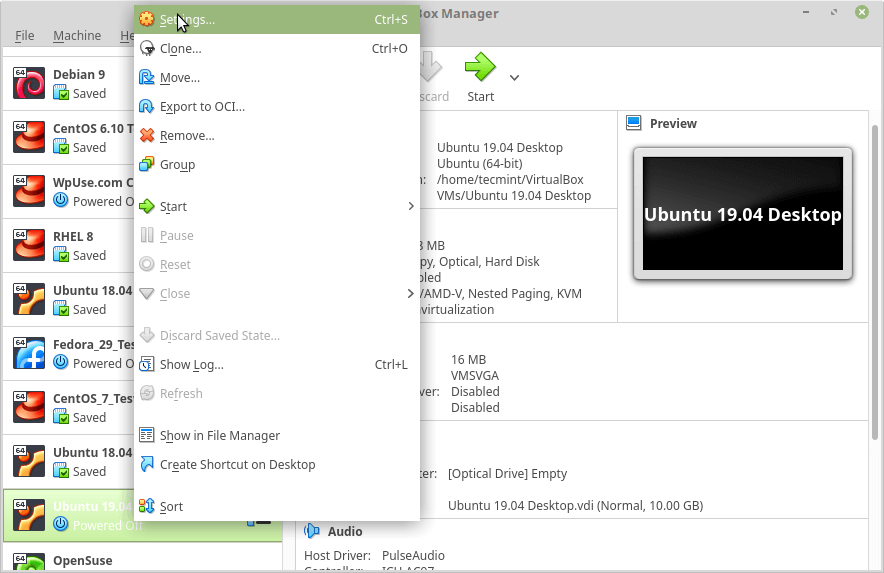
Didalam pengaturan virtual mesin klik pada tab USB, untuk melihat perangkat USB yang tersedia/terhubung ke komputer klik tanda + lalu pilih/ceklis perangkat mana yang akan disambungkan kedalam virtual mesin
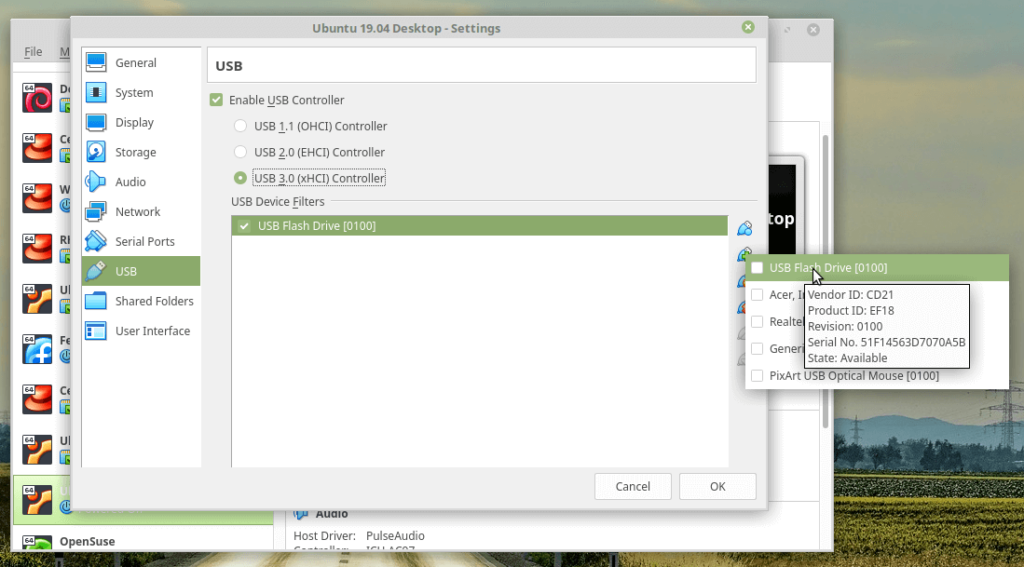
Lalu jalankan/start virtual mesin. SELESAI
Keterangan artikel :
Tested on: linux Mint 20.03 Sumber: https://www.tecmint.com/enable-usb-in-virtualbox/amp/ https://www.youtube.com/watch?v=jPrfkJagz6k&list=PLCuRUILQPBXjYHlPbRIyO8Q5IWjqPBmKY&index=21&t=139s


