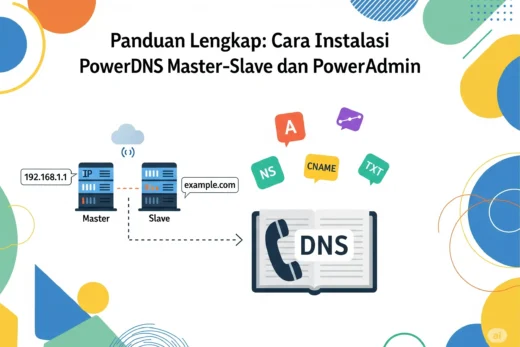Instalasi Paket Pendukung
Ada beberapa paket yang diperlukan agar SP Flash Tool dapat mengenali perangkat baru dari porta USB, untuk itu diperlukan paket-paket USB-driver.
Berikut ini perintah untuk memasang paket pendukung SP Flash Tool:
sudo apt install libusb-dev libmtp9 libmtp-runtimeInformasi lebih lanjut dari masing-masing paket tersebut dapat diperoleh di situs packages.ubuntu.com.
[SUDAH TIDAK BEKERJA] ALTERNATIF ADA DIBAWAH] Ada lagi alat pendukung lain agar SP Flash Tool dapat berjalan dengan mulus, alat tersebut bernama libpng12-0. Hanya saja paket tersebut sudah tidak tersedia di repositori Ubuntu 18.04 LTS. Tapi jangan khawatir, Anda masih bisa memanfaatkan paket libpng12-0 dari repositori Xenial Xerus atau Ubuntu 16.04 LTS.
Pastikan dahulu, apakah Anda sudah memasang paket libpng12-0 apa belum, jika belum, Anda dapat mengunduh paket libpng12-0 dari Laman Paket Ubuntu 16.04 di tautan ini.
jika sudah terdownload install libpng12.deb
sudo gdebi libpng12.debatau
sudo dpkg -i libpng12.deb[WORK]
sudo add-apt-repository ppa:linuxuprising/libpng12
sudo apt update
sudo apt install libpng12-0Sampai langkah ini, persiapan awal sebelum memasang SP Flash Tool sudah selesai dilakukan.
Instalasi SP Flash Tool
Silahkan unduh terlebih dahulu arsip paket SP Flash Tool, pastikan Anda memilih liris terbaru (ditandai dengan kata Latest). Anda dapat mengunduhnya melalui tautan ini.
extract spflashtool.zip
unzip SP_Flash_Tool_v5.1824_Linux.zipUbah hak akses berkas flash_tool dan flash_tool.sh yang ada di dalam direktori SP_Flash_Tool_Linux dengan perintah berikut agar bisa di execute
chmod +x flash_tool
chmod +x flash_tool.shcek user
whoamitambahkan user ke grup dialout
sudo adduser namauser dialoutVerifikasi hasilnya dengan mengetikkan perintah berikut.
newgrp - dialoutTerakhir, salin atau pindahkan direktori SP_Flash_Tool_Linux, hasil ekstraksi, ke direktori /opt/.
sudo mv ~/Download/SP_Flash_Tool_Linux /opt/Sampai pada langkah ini, proses instalasi SP Flash Tool sudah selesai, tapi belum siap untuk digunakan. Anda perlu melakukan konfigurasi tambahan agar SP Flash Tool dapat mengenali device Anda dengan baik.
Konfigurasi Aturan Whitelist Device MTK
Konfigurasi tambahan ini dibutuhkan agar device MTK Anda dapat dikenali dengan baik oleh sistem, melalui konfigurasi aturan pada udev. Paket udev berguna untuk menajemen perangkat dinamis. Baca lebih lanjut mengenai manual udev di laman manual Ubunut: udev.
Masih di Terminal yang sama, eksekusi printah berikut untuk login sebagai root.
sudo suBuat berkas aturan baru pada direktori /etc/udev/rule.d/ dengan mengeksekusi perintah berikut.
nano /etc/udev/rule.d/80-persistent-usb.rulesSetelah editor nano terbuka dengan nama berkas 80-persistent-usb.rules, salin dan tempel baris konfigurasi di bawah ini.
SUBSYSTEM=="usb", ACTION=="add", ATTR{idVendor}=="0e8d", ATTR{idProduct}=="*", MODE="0777"Konfigurasi di atas memiliki fungsi sebagai pengenal device yang akan Anda colokkan ke porta USB, dalam hal ini device berbasis MediaTek atau MTK. Jangan lupa, simpan konfigurasi tersebut.
Selanjutnya Anda masih perlu dua baris konfigurasi lagi di /etc/udev/rule.d/, konfigurasi kali ini dimaksudkan agar device yang Anda colokkan tidak di blacklist oleh kernel. Kira-kira seperti itu. Eksekusi perintah berikut.
nano /etc/udev/rules.d/20-mm-blacklist-mtk.rulesSetelah editor nano membuka berkas baru dengan nama 20-mm-blacklist-mtk.rules, salin dua baris konfigurasi di bawah ini.
ATTRS{idVendor}=="0e8d", ENV{ID_MM_DEVICE_IGNORE}="1"
ATTRS{idVendor}=="6000", ENV{ID_MM_DEVICE_IGNORE}="1"Simpan konfigurasi, setelah itu muat ulang layanan Udev dengan perintah di bawah ini.
service udev restartMenjalankan SP Flash Tool
pergi ke directory SP flash tool
cd /opt/SP_Flash_Tool_Linux/eksekusi file flash_tool
./flash_tooljika muncul masalah flash_tool: cannot connect to X server,ketikkan perintah berikut
export DISPLAY=:0saya tidak tahu cara perintah itu bekerja tapi itu berhasil.

saat flashing/membuka sp flash tool disarankan menggunakan user root
Saat gagal melakukan flashing coba sesuaikan versi flash tool sesuai dengan yana ada didalam tutorial flashing hp tersebut, jika tidak ada versi yang sama coba pakai versi yang mendekati
sudah di uji di ubuntu 20.04/linux mint 21