GNS3 Adalah aplikasi untuk membuat simulasi jaringan, dengan begitu kita tidak perlu membutuhkan perangkat asli untuk melakukan pembelajaran
Instalasi GNS3 di linux ubuntu (64bit only)
Menambahkan repositori GNS3
sudo add-apt-repository ppa:gns3/ppaUpdate/refresh repository
sudo apt updateInstall GNS3
sudo apt install gns3-gui gns3-serverKetika ditanya apakah pengguna non-root harus diizinkan menggunakan wireshark dan ubridge, pilih ‘Ya‘ dua kali
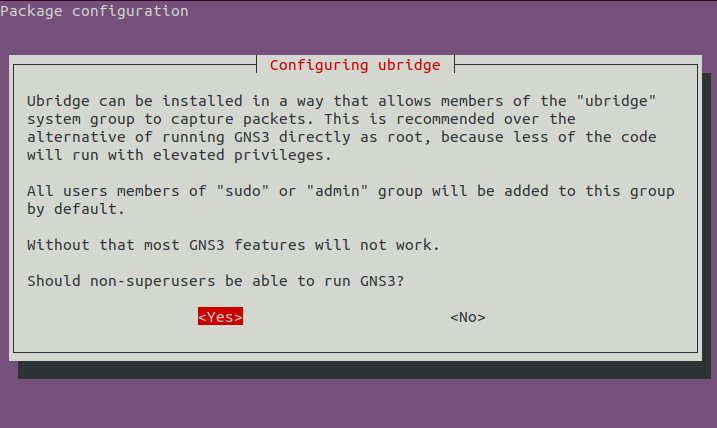
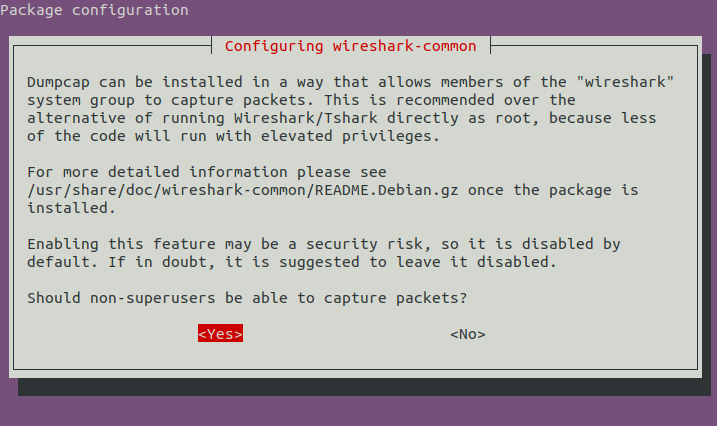
Konfigurasi GNS3
Buka GNS3 yang sudah terinstall
(Optional/Direkomendasikan) – Saya akan menjalankan GNS3 dengan menggunakan server GNS3 VM agar nantinya berjalan dengan smooth dan menghindari limitasi
Pastikan sudah menginstall virtualbox terlebih dahulu
Download GNS3 VM (ova) melalui situs web resmi GNS3 lalu extract
Buka virtualbox, pilih menu file > Import Appliance
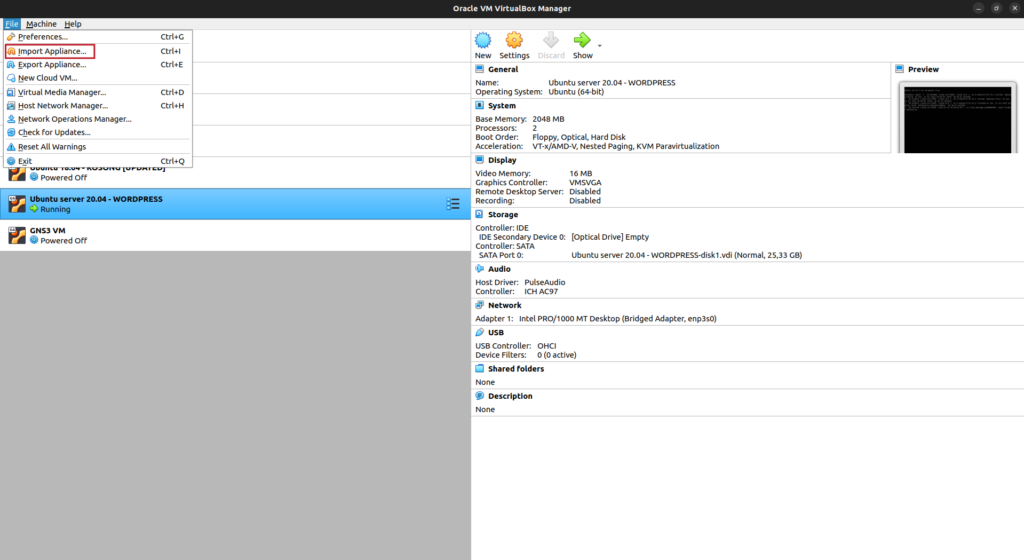
Browse file ova yang sudah di download dan diextract tadi lalu next
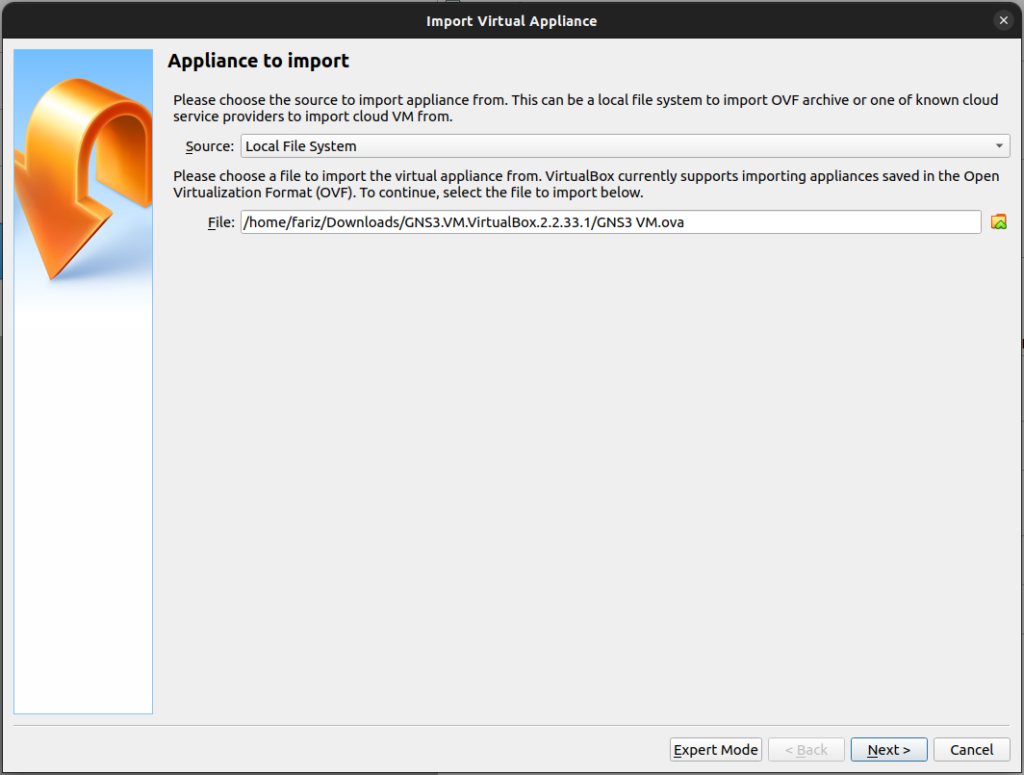
Pada bagian summary klik Import
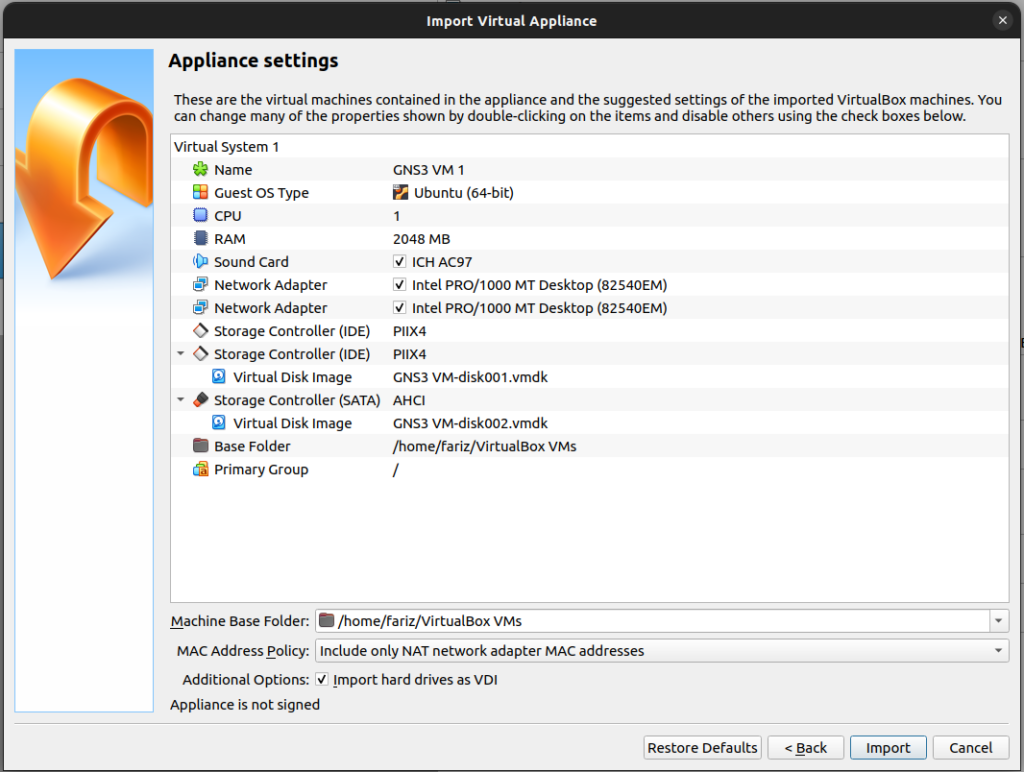
Penambahan GNS3 VM sudah berhasil
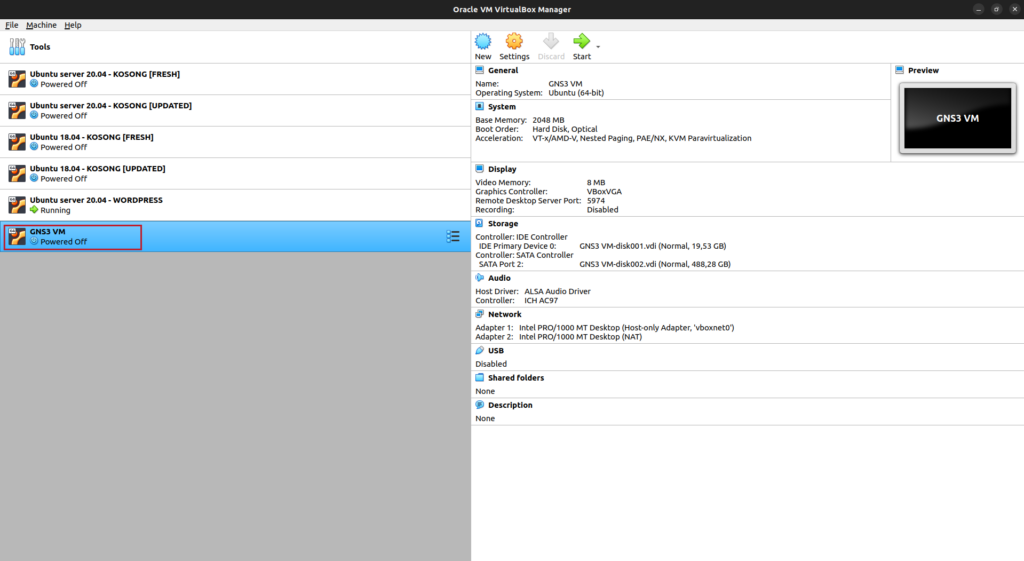
Konfigurasi Network GNS3 VM
Klik kanan pada menu file > Host Network Manager

Klik create dan akan muncul nama intterface baru, harap di ingat IP address yang muncul
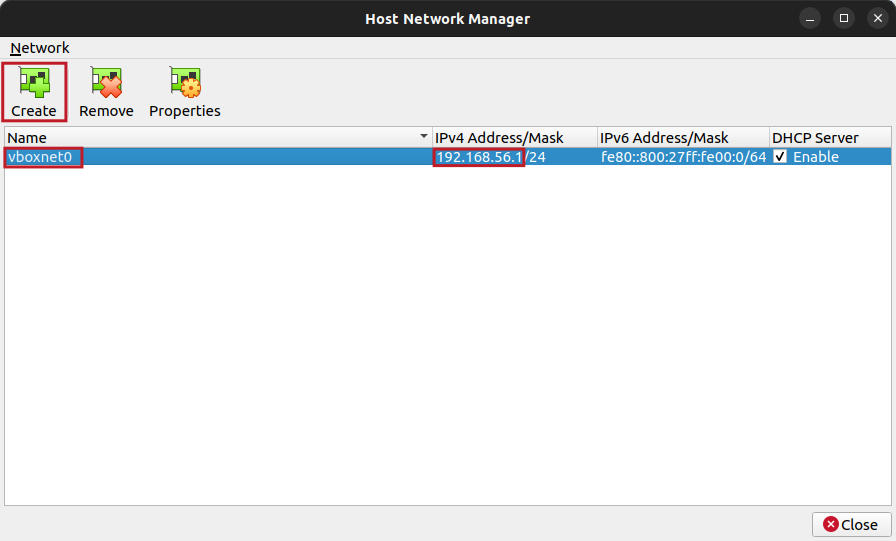
Klik kanan pada GNS3 VM > Settings > Network
Attached to pilih: Host-Only adapter Name pilih: vboxnet0 OK

Pada setup wizard pilih run applliances in a virtual machine
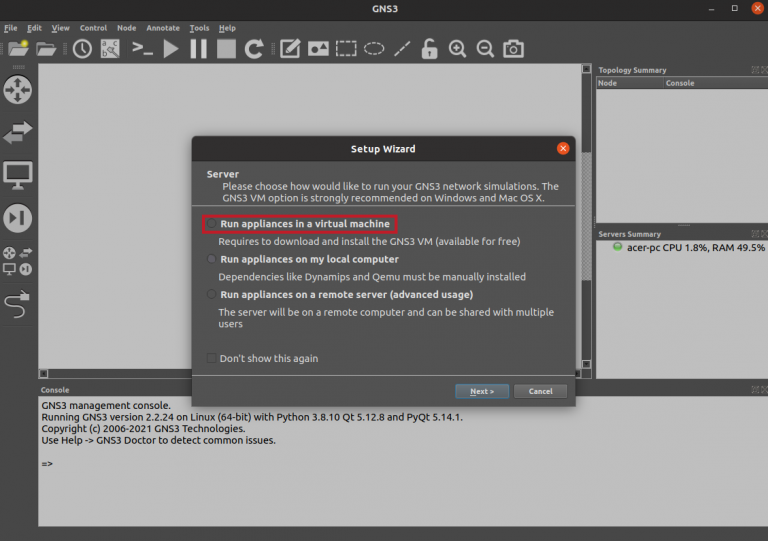
Pada local server configuration bagian Host binding pilih IP network adapter yang sudah kita buat di virtualbox tadi yaitu 192.168.56.1, Jika tidak ada pilih saja dulu loclhost
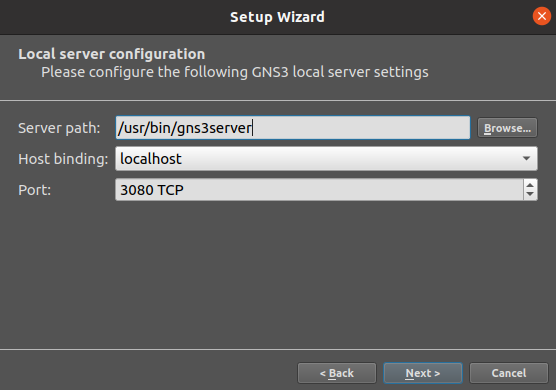
Virtualization software pilih VirtualBox lalu VM name pilih GNS3 VM yang sudah kita import di virtualbox tadi, sesuaikan cpu core dan RAM jika ingin
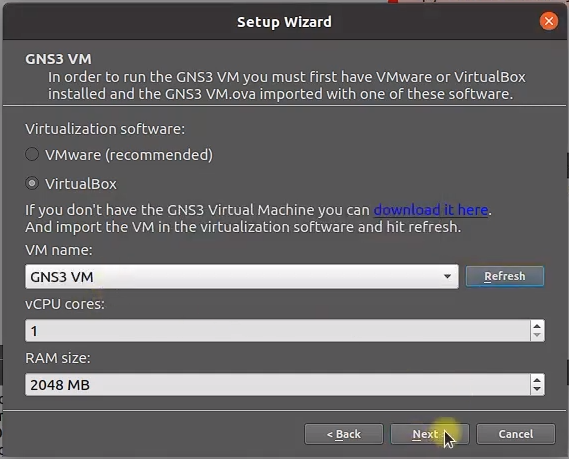
Ubah Host binding ke IP network interface yang sudah kita buat di virtualbox yaitu 192.168.56.1, Klik menu Edit > Preferences > Server . OK

Setelah itu GNS3 VM akan restart secara otomatis
Jika GNS3 VM sudah kembali booting alangkah baiknya kita restart GNS3 terlebih dahulu dengan cara menutup dan membuka kembali GNS3, Klik menu File > Quit
Menambahkan router MikroTik
Download dan ekstrak image mikrotik CHR di situs web resmi MikroTik, Pilih raw disk image dengan versi stabil
Klik Edit > Preferences > Qemu VMs lalu klik New
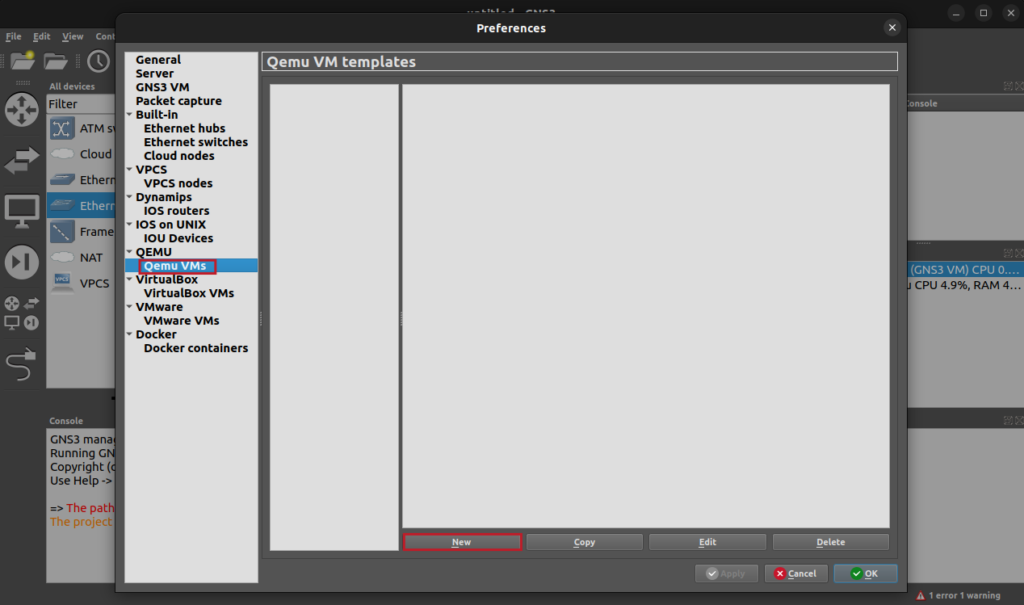
Server type pilih Run this Qemu VM on the GNS3 VM karena kita menggunakan server GNS3 VM
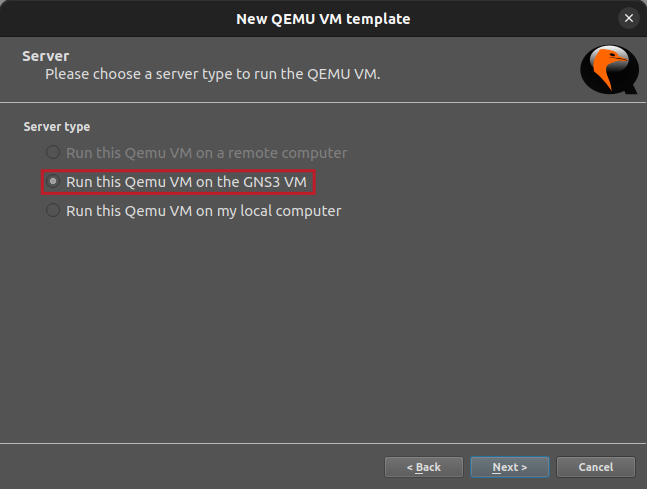
Berikan nama template. Disini saya memberikan nama Mikrotik lalu Next
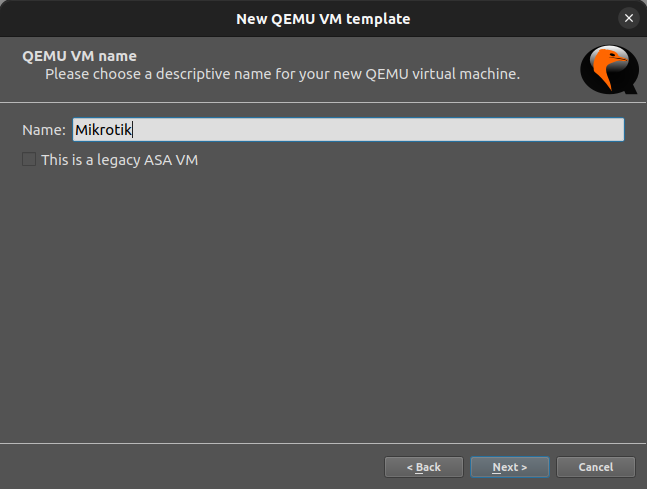
Qemu binary biarkan default dan RAM sesuaikan sesuai keinginan untuk mikrotik jangan terlalu besar memberikan RAM karena mikrotik hanya memakan sedikit RAM
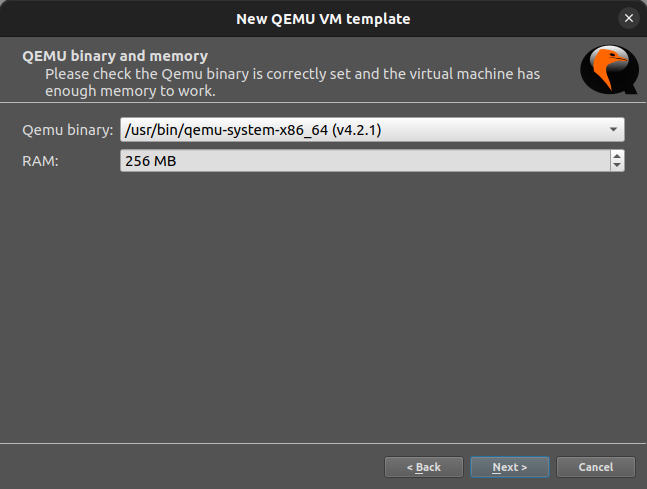
Consol type pilih saja telnet
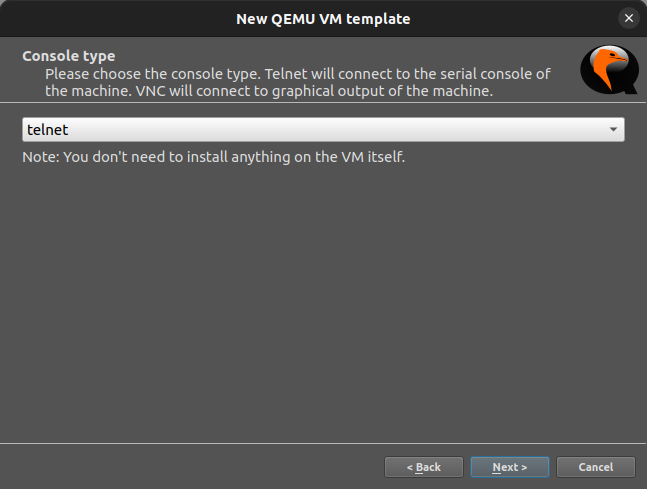
Disk image Browse lalu pilih image Mikrotik CHR yang sudah kita download tadi. Finish
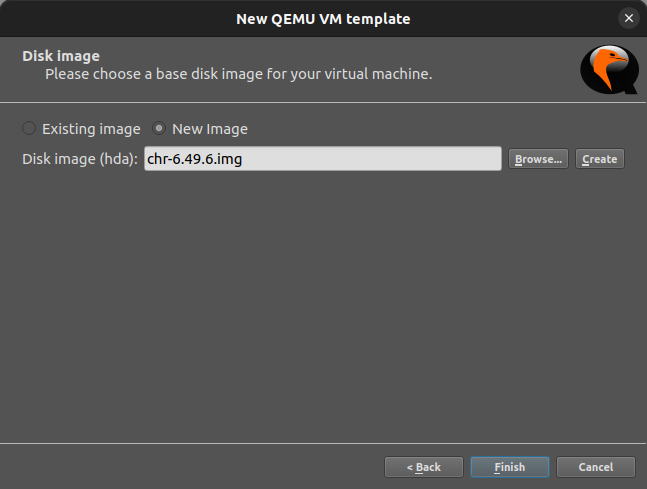
Edit keterangan/detail
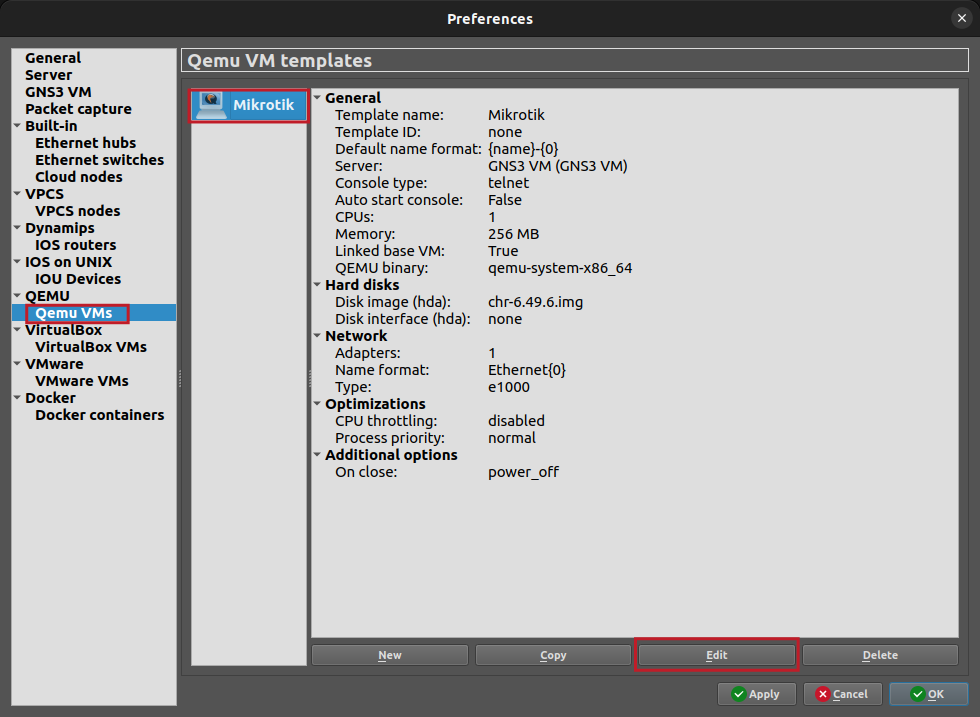
Sesuaikan Symbol agar memudahkan penglihatan kita saat akan menambahkan perangkat, dan sesuaikan Category nya
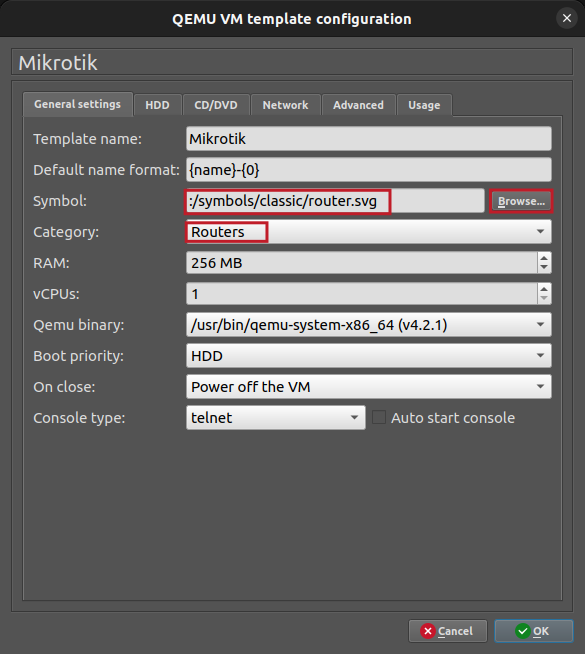
Sesuaikan jumlah adapters atau port dan name format menjadi angka 1 karena di mikrotik kita memulai nama port dari angka 1

Menambahkan router Cisco
Download terlebih dahulu file image Cisco IOS Disini
Masuk ke menu Edit > Preferences pilih Dynamips – IOS routers lalu klik New
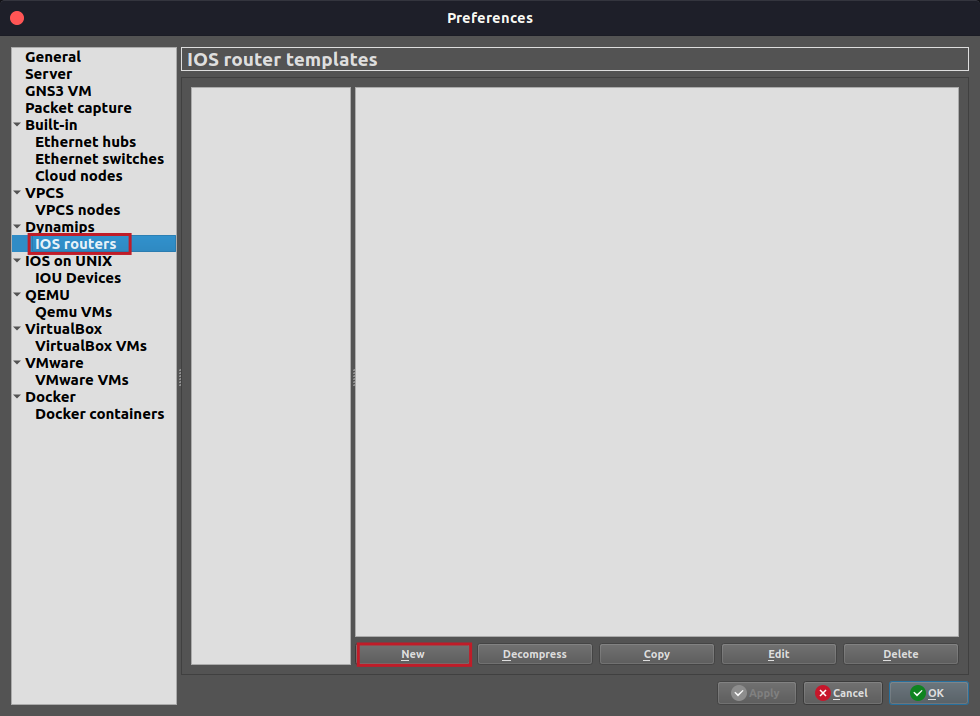
Pilih “Run this IOS router on the GNS3 VM” karena kita menjalankan simulasi diatas GNS3 VM

Lalu pilih image yang sudah kita download tadi lalu Next
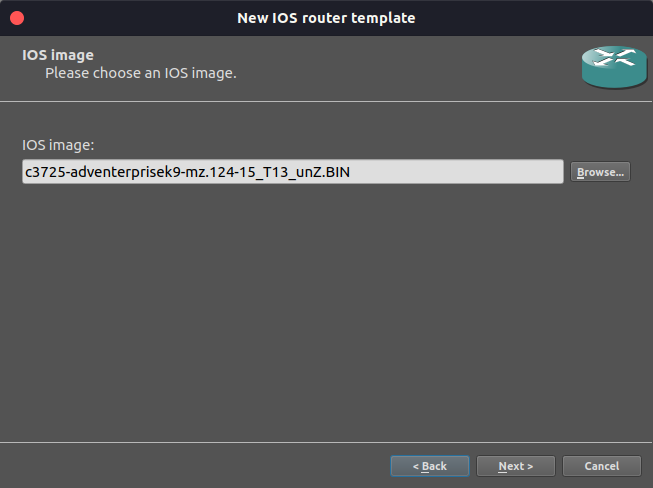
Jika file tidak muncul pilih opsi All files
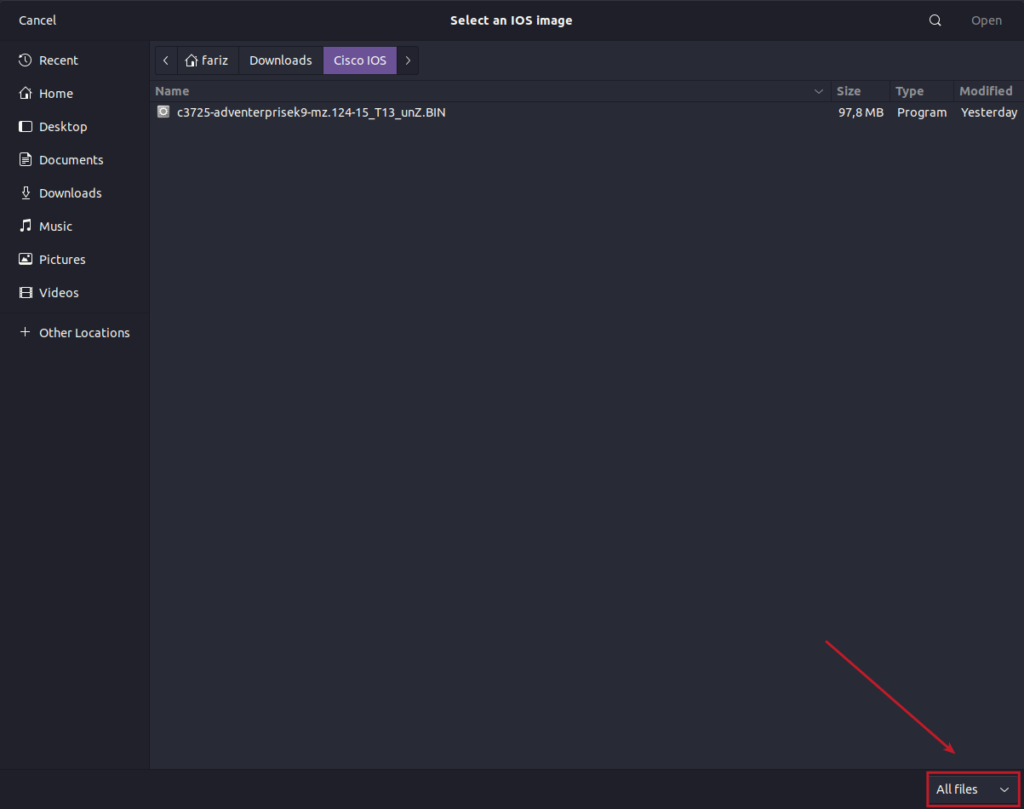
Ubah nama Sesuai dengan keinginan. Untuk menghindari masalah maka kita pada pilihan Platform kita pilih saja c3725 lalu klik Next
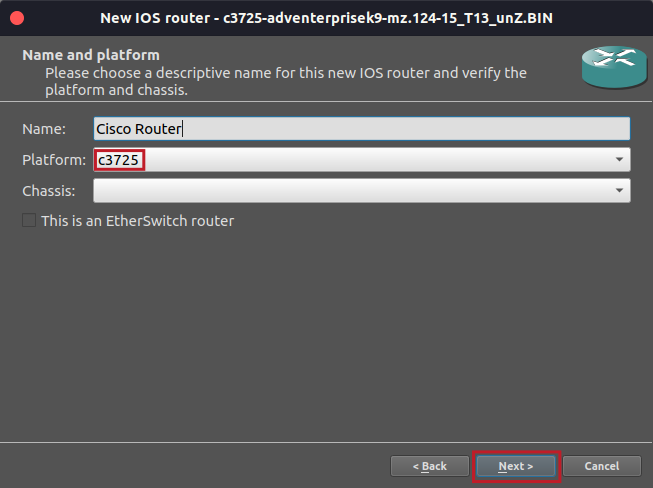
Lalu sesuaikan ukuran Memory/RAM (Biarkan saja default)
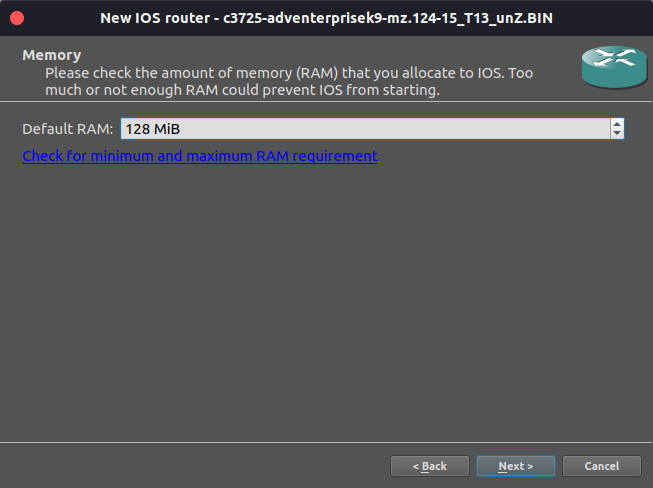
Pilih network adapter (Biarkan saja default), Next
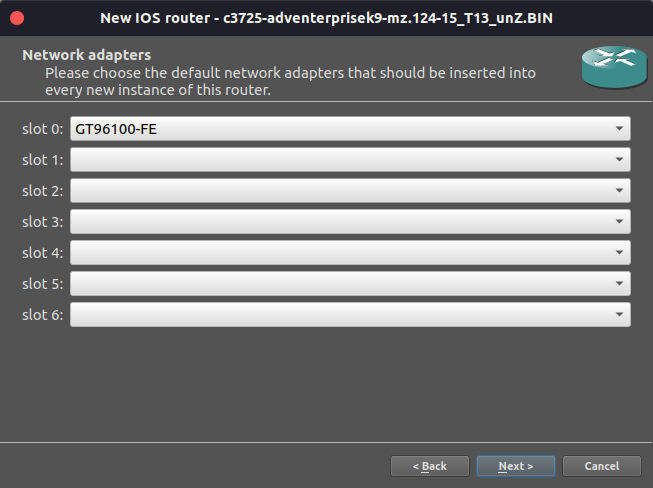
Pilih Wireless Interface Card modules, dikarenakan kita menggunakan Cisco IOS untuk kebutuhan virtualisasi WIC tidak begitu dibutuhkan Biarkan saja kosong (Default)
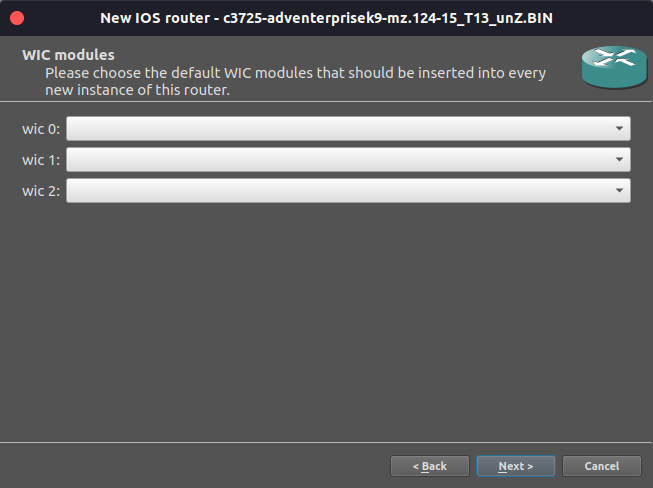
Berikut adalah bagian yang penting jangan sampai terlewatkan yaitu mengecek Idle PC agar tidak memakan banyak resource saat digunakan, Klik Idle-PC finder
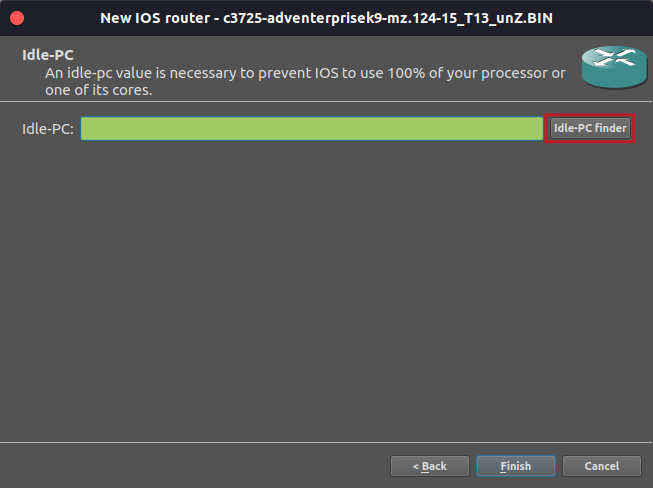
Jika sukses akan muncul notifikasi seperti berikut, Finish

Jika sudah berhasil maka akan muncul router baru

Menambahkan switch Cisco
Cara penambahan switch Cisco sama saja pada saat kita menambahkan Router Cisco hanya saja perbedaannya adalah saat kita membuat nama dan memilih platform kita ceklis bagian “This is an EthernetSwitch Router“. Contoh sebagai berikut
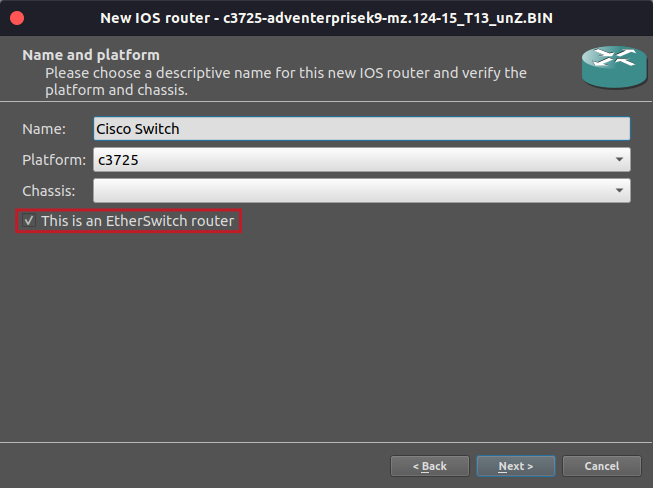
Dan pada saat memilih network adapter kita tambahkan pada slot 1 NM-16ESW dengan begitu kita mempunyai 16 port yang bisa kita gunakan untuk switching (Slot 0 GT96100-FE Tidak bisa untuk switching/VLAN)

Dan yang tak kalah penting jangan lupua untuk klik Idle-PC finder, Finish
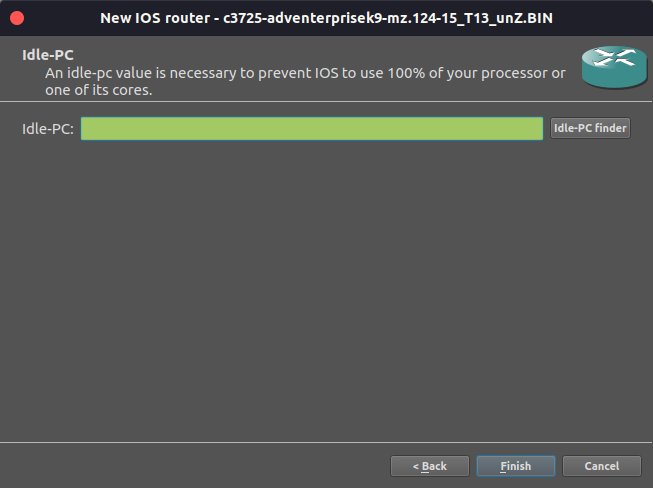
Tips
Pada saat menambahkan perangkat pilih server GNS3 VM
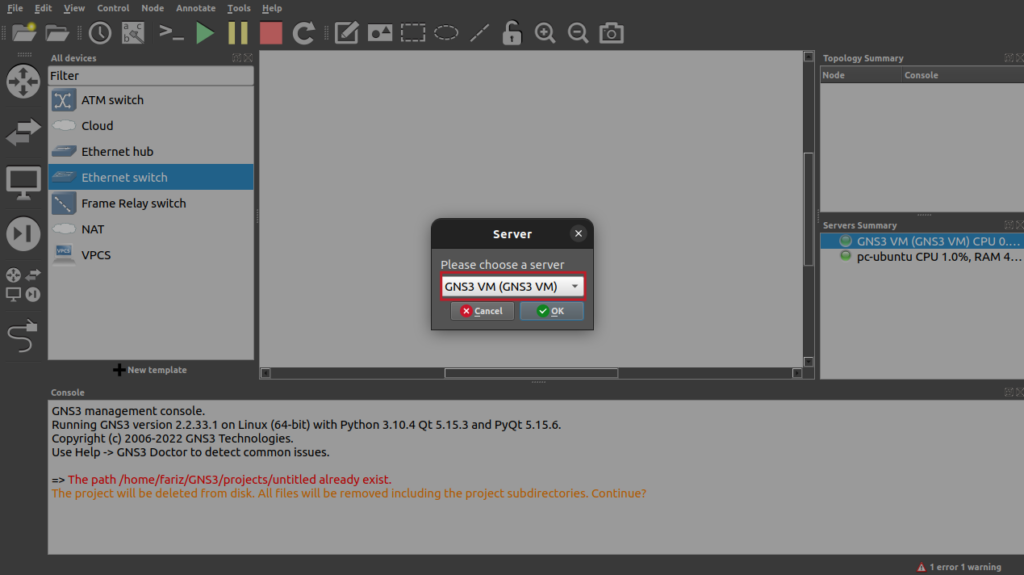
Error version GNS3 VM
Ketika ada masalah error seperti ini
Itu berarti ada ketidaksamaan versi antara GNS3 dan GNS3 VM. Solusinya adalah kita harus mengupgrade terlebih dahulu GNS3 VM. Caranya adalah sebagai berikut
- Buka VirtualBox dan jalankan GNS3 VM lalu klik OK
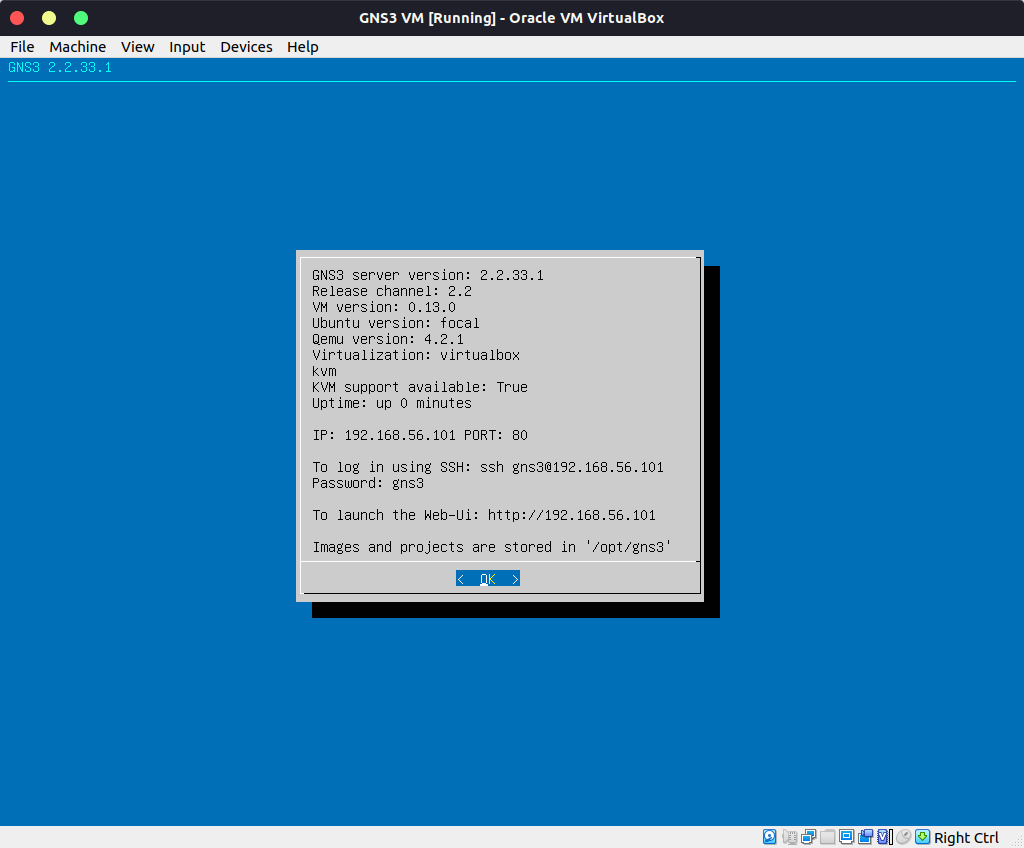
- Lalu pilih opsi upgrade lalu OK
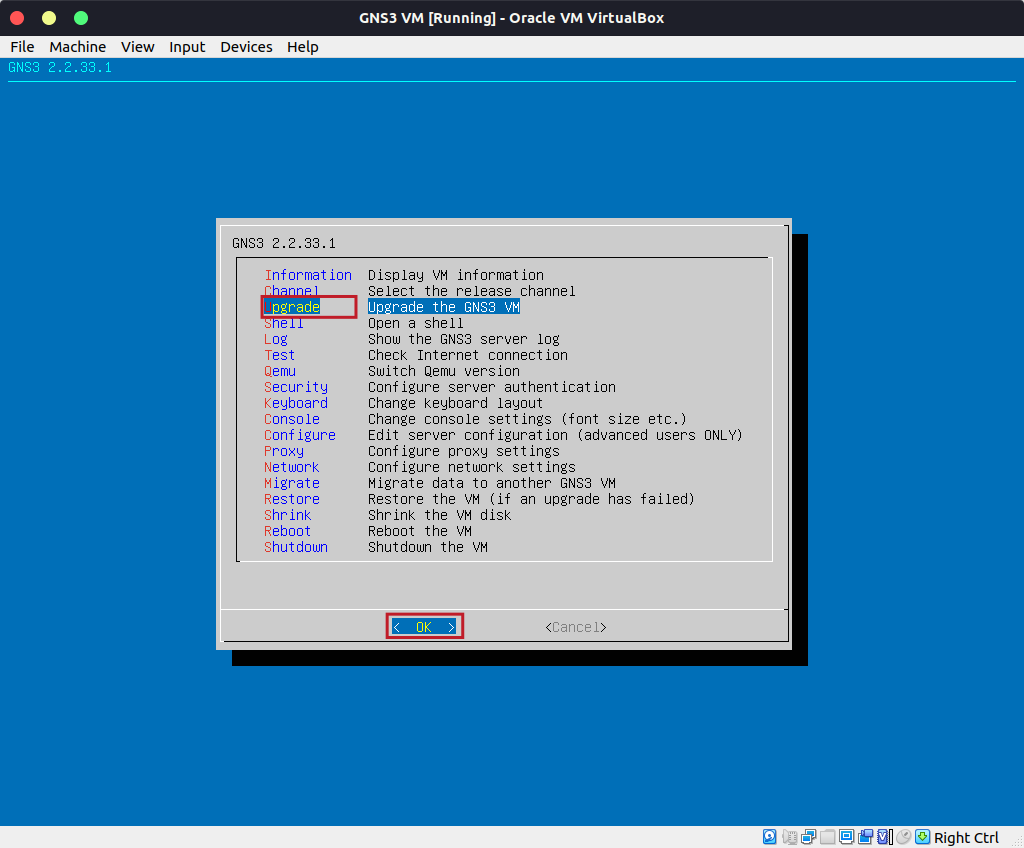
- Untuk backup jika terjadi kesalah disarankan untuk membuat snapshot terlebih dahulu, Klik Yes

- Pilih versi sesuaikan dengan yang disarankan oleh kode error pada saat menjalankan GNS3 di atas contoh error diatas disarankan untuk upgrade ke versi 2.2.34 maka kita pilih versi 2.2.34
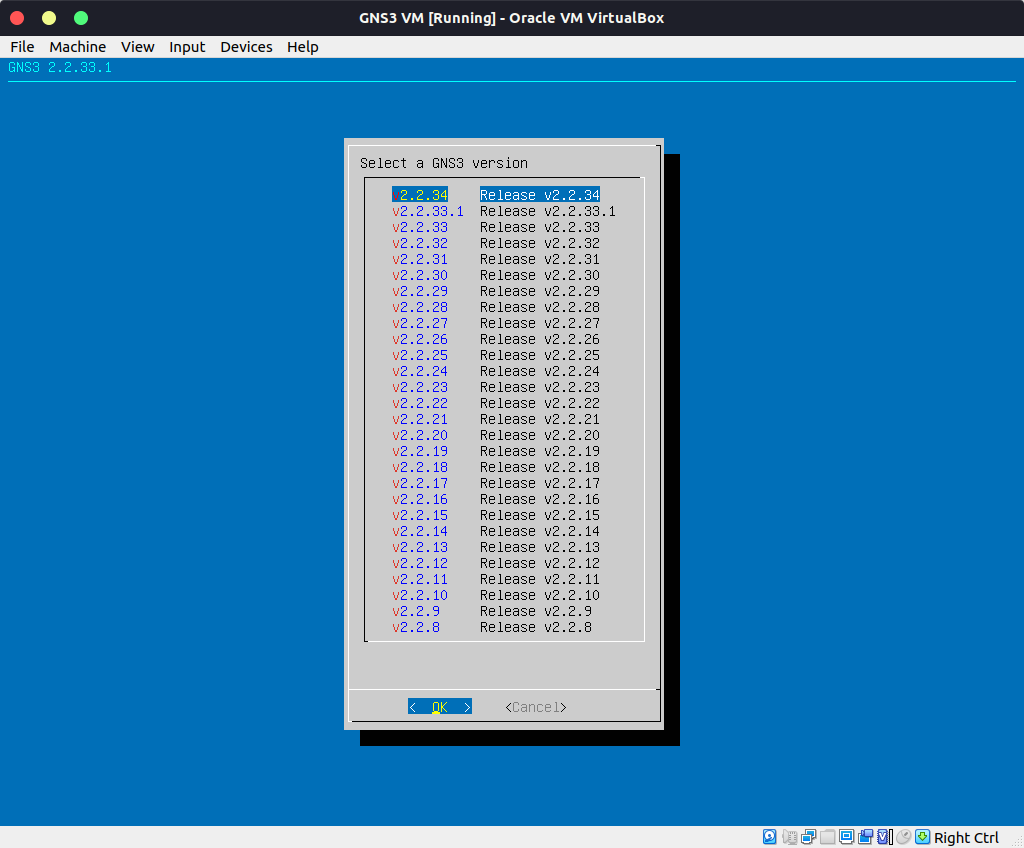
Keterangan artikel
Tested on: Ubuntu 22.04 jammy jellyfish Sumber: https://www.youtube.com/watch?v=y3HLLGzlMaQ&ab_channel=AgungChannel https://www.youtube.com/watch?v=2aXISB6nmww&t=1291s&ab_channel=AgungChannel https://explorelinux.com/how-to-install-gns3-in-ubuntu/ https://dirhamyordan.blogspot.com/2017/04/gns3-mikrotik-mengubah-nama-inteface-1.html https://www.youtube.com/watch?v=4ro9aYa-RP4&t=105s

