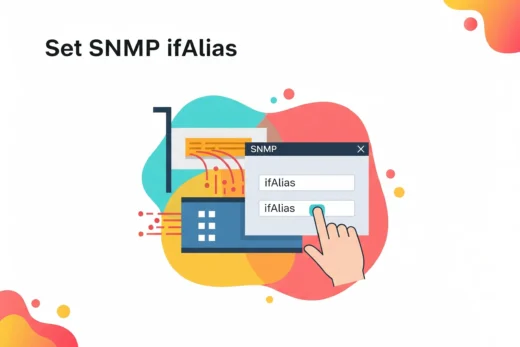Buka Power Shell sebagai administrator
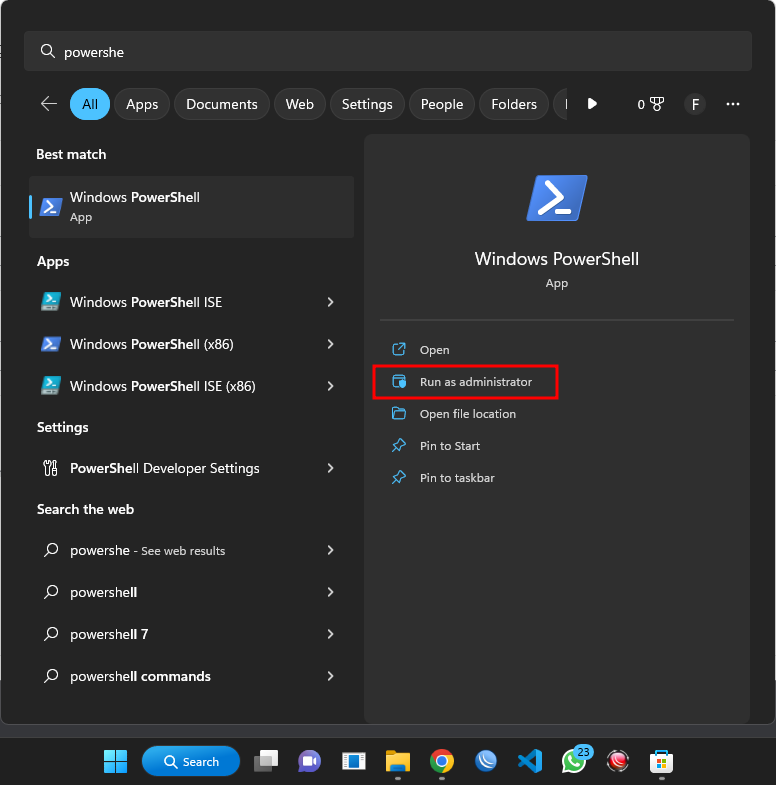
Lihat daftar distro yang tersedia
wsl --list --online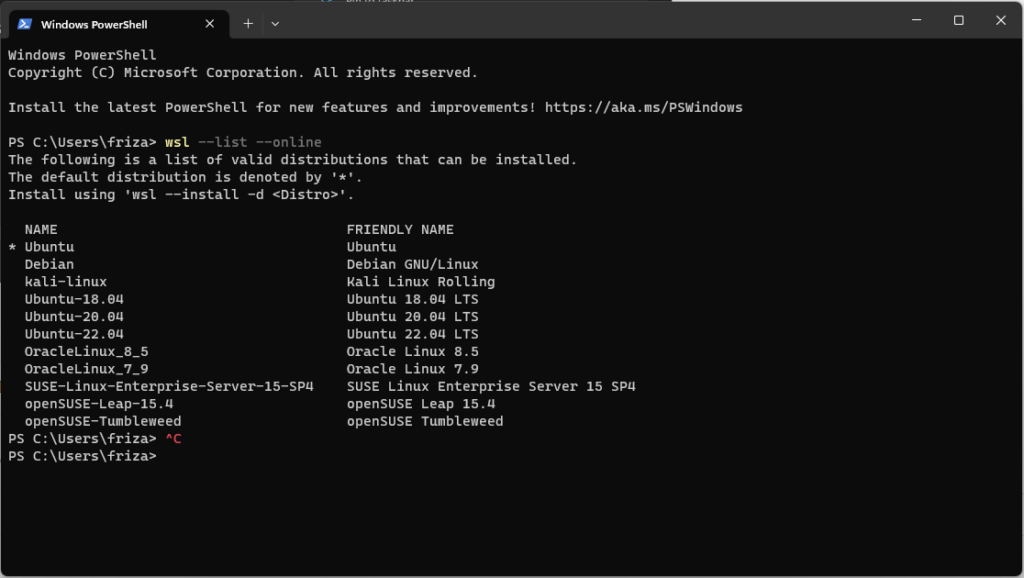
Syntax perintah install wsl
wsl --install -d <Distro>*Catatan: Hilangkan tanda <> dan sesuaikan dengan nama distro yang ingin di install
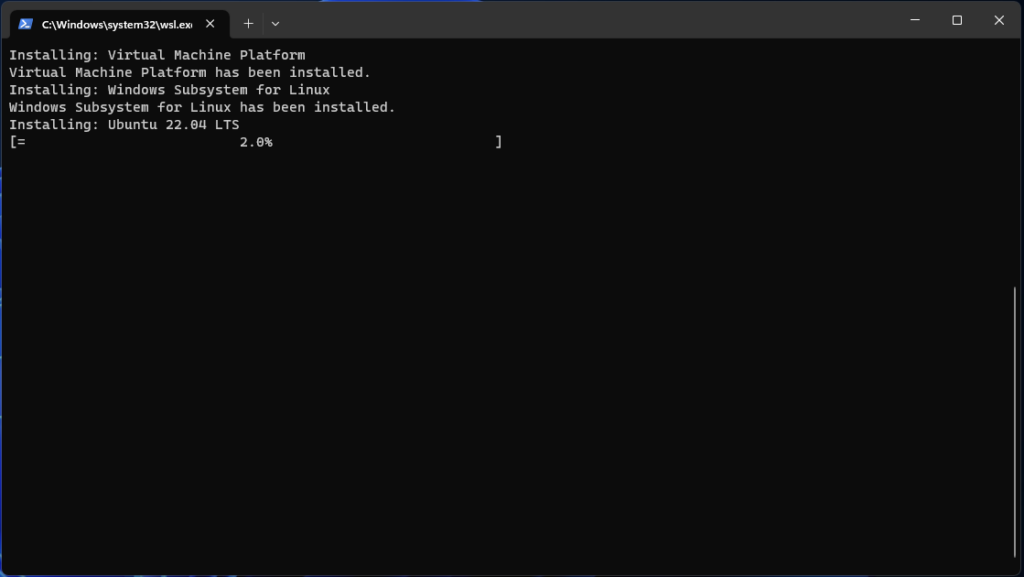
Atau, by default ketika kita mengetikkan wsl --install tanpa opsi -d <Distro> secara otomatis akan di installkan distro linux ubuntu dengan versi paling terbaru
Setelah proses instalasi distro selesai selanjutnya kita harus merestart PC
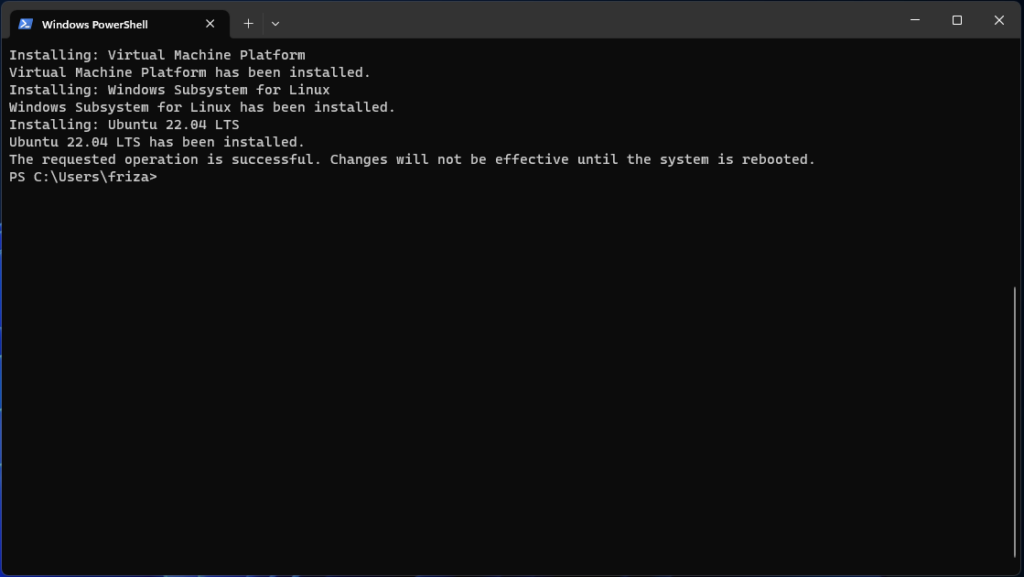
Setelah proses restart selesai, secara otomatis akan muncul jendela powershell dan kita masukkan usernamae dan password untuk login kedalam distro linux kita
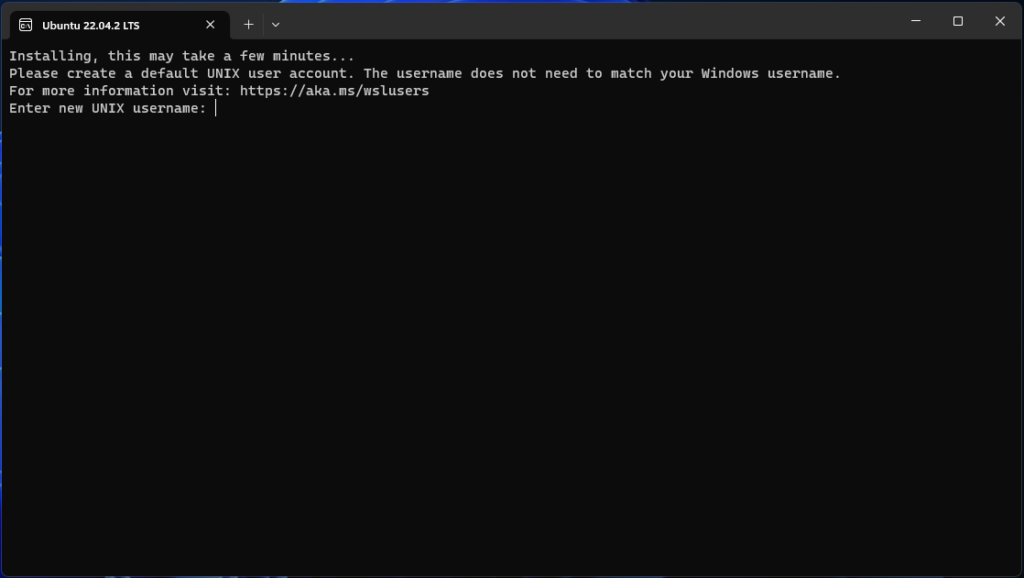
Dan kita berhasil login kedalam distro Linux
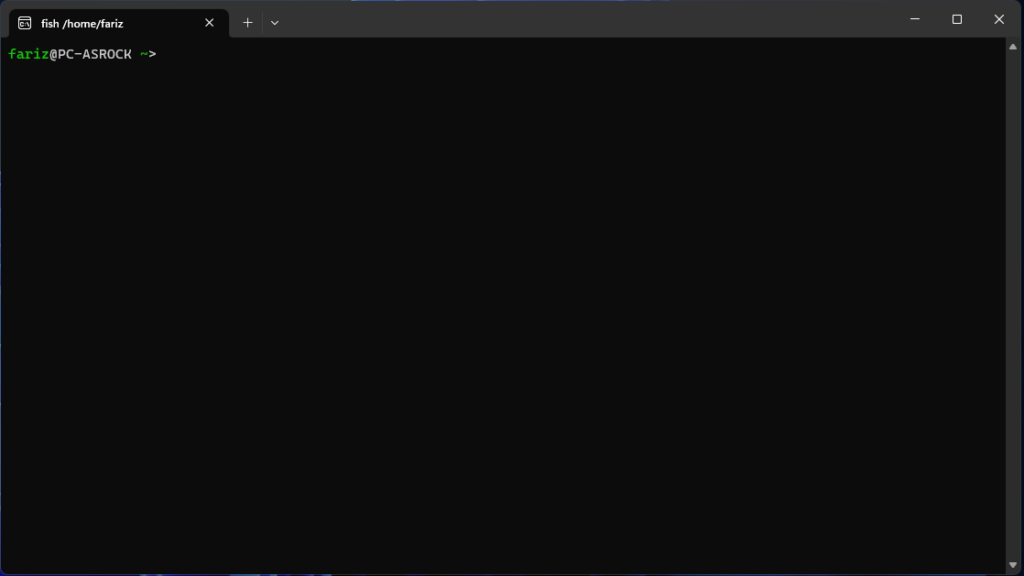
Untuk Login kembali kedalam WSL kita bisa mengaksesnya dari start menu
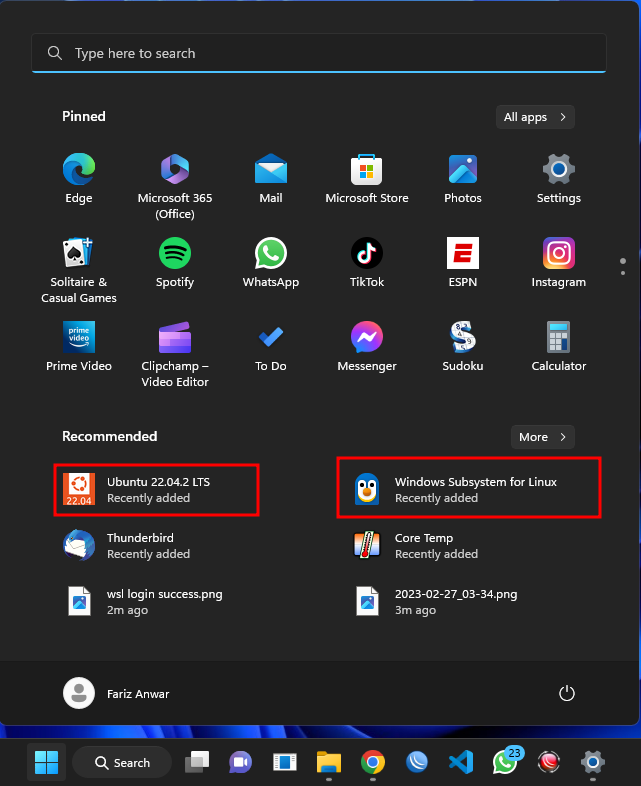
Keterangan:
Tested on: Windows 11 Sumber/referensi: