Konfigurasi WAN
Terdapat 2 cara untuk mengkonfigurasi WAN, cara pertama menggunakan statik IP (input secara manual) dan cara kedua menggunakan Dynamic IP (DHCP Client), tergantung pihak ISP/penyedia layanan internet
Statik IP
Menambahkan IP address untuk interface WAN
Pilih salah satu port untuk dijadikan untuk akses menuju internet (WAN), contoh disini saya akan menjadikan ether 1 sebagai akses menuju internet
Catatan: Pastikan anda mengetahui IP yang diberikan oleh ISP/penyedia layanan internet
Login menggunakan mac address
Tab neighbors lalu klik bagian mac address
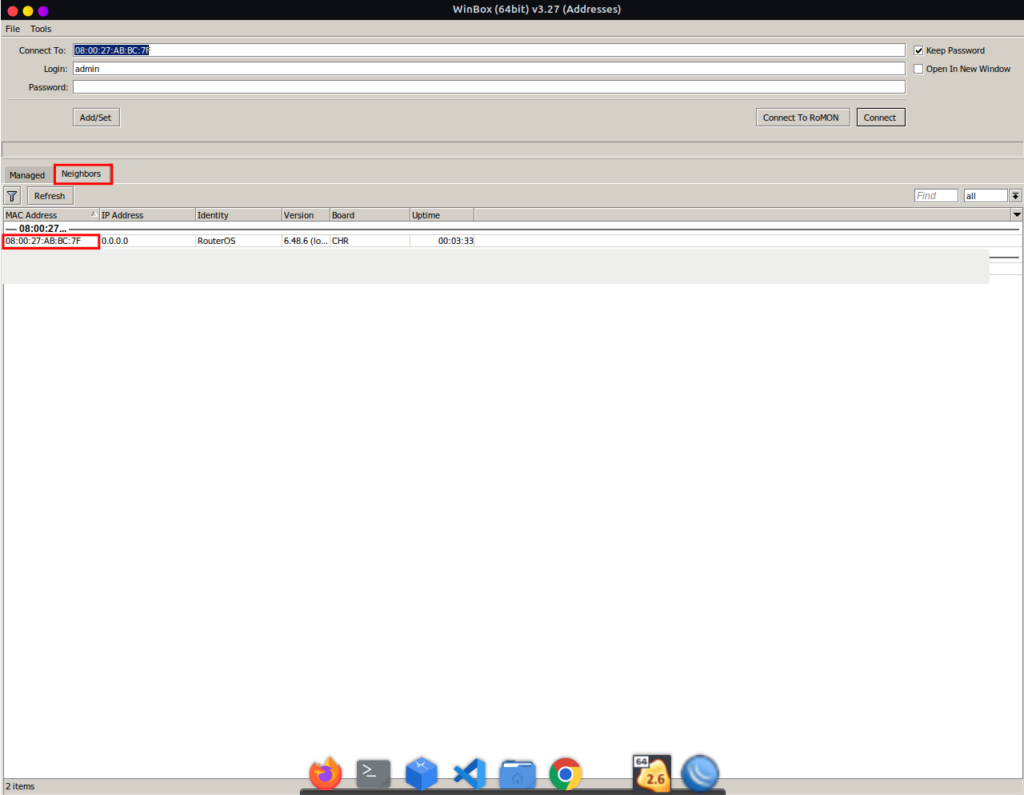
Login menggunakan user admin dengan password kosong (tanpa password)
IKlik menu IP > Addresses
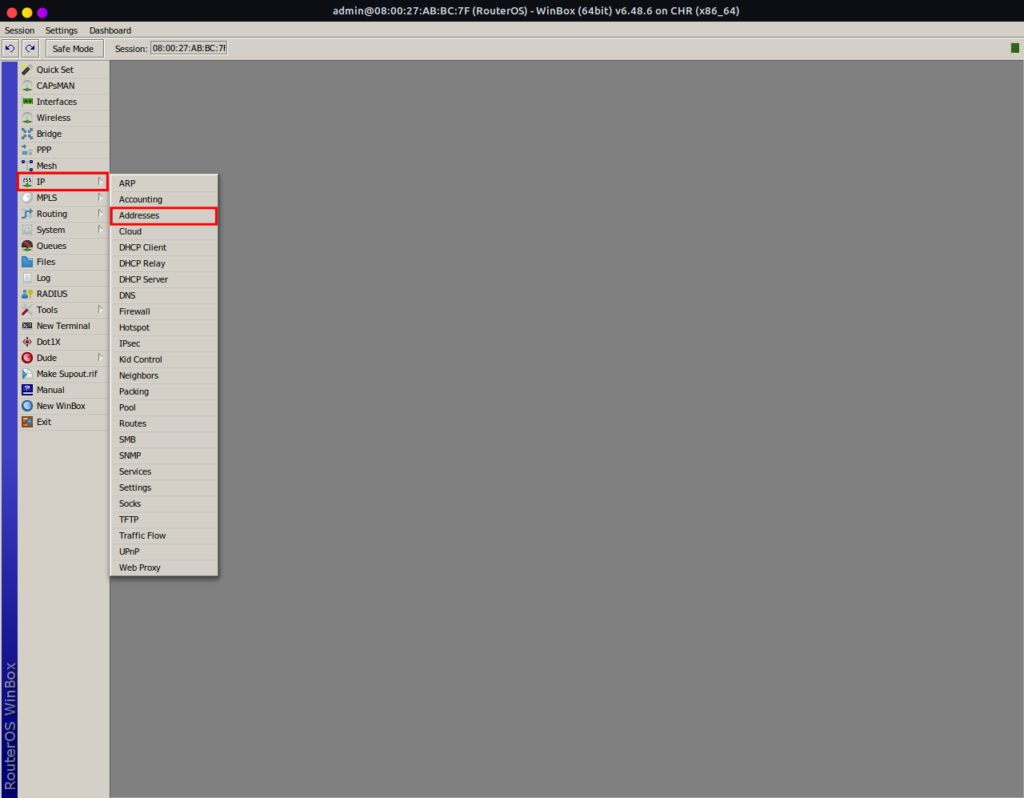
Klik tombol (+) > masukkan IP address (yang telah diberikan oleh ISP) > pilih interface > klik Apply (kolom network akan terisi secara otomatis) > lalu klik OK
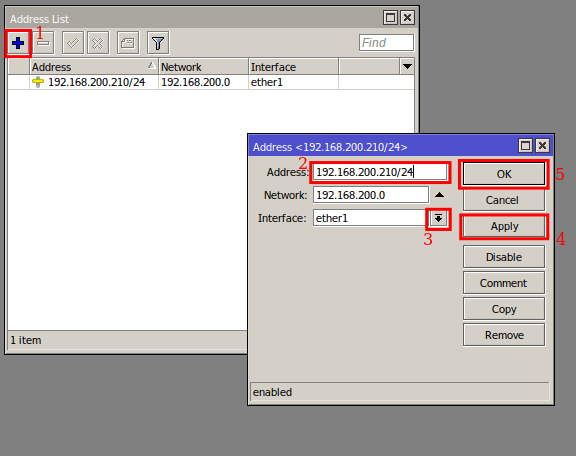
Dynamic IP (DHCP Client)
Klik menu IP > DHCP Client
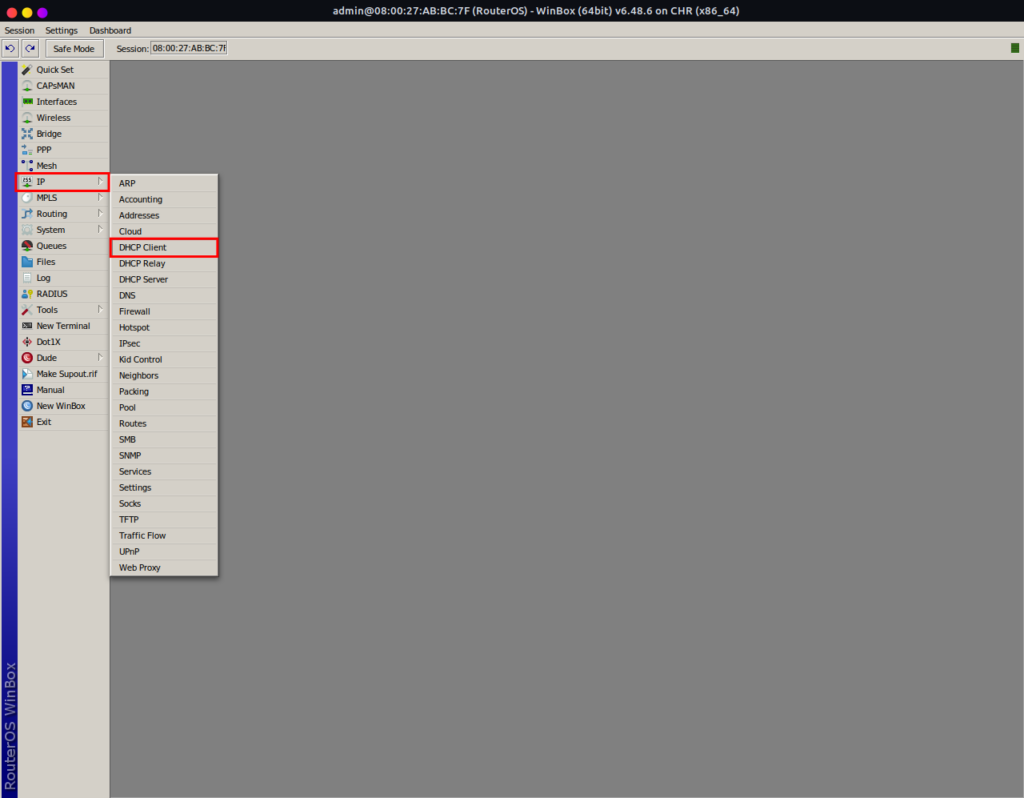
Klik tombol (+) > pilih interface > klikk Apply > klik OK
Jika setelah di klik OK tulisan berwarna abu dengan status: stopped/disabled aktifkan dengan menekan tombol ceklis (enable)
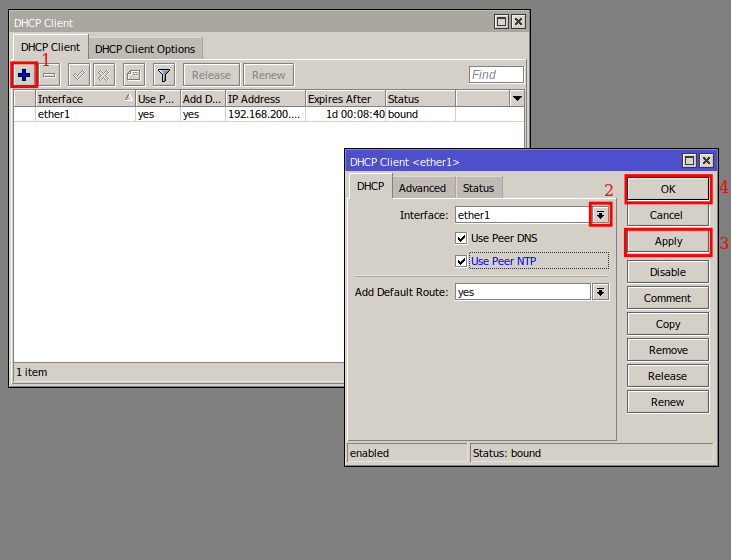
Maka di menu IP > Adresses akan terisi secara otomatis dengan flag (D)
Konfigurasi Routes
Sebelum mengkonfigurasi routes pastikan kamu mengetahui IP gateway yang telah diberikan oleh ISP
Klik menu IP > Routes
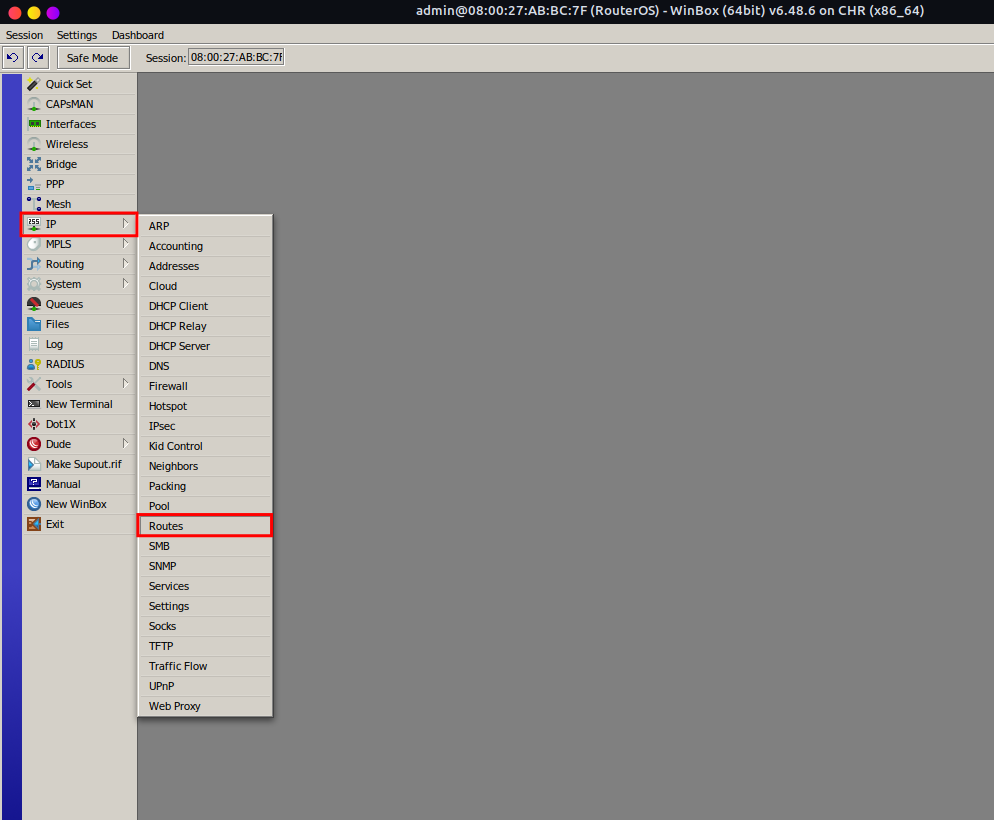
Klik tombol (+), di kolom Dst. Address isikan 0.0.0.0/0 dan pada kolom Gateway isikan IP gateway yang telah diberikan oleh ISP/penyedia layanan internet
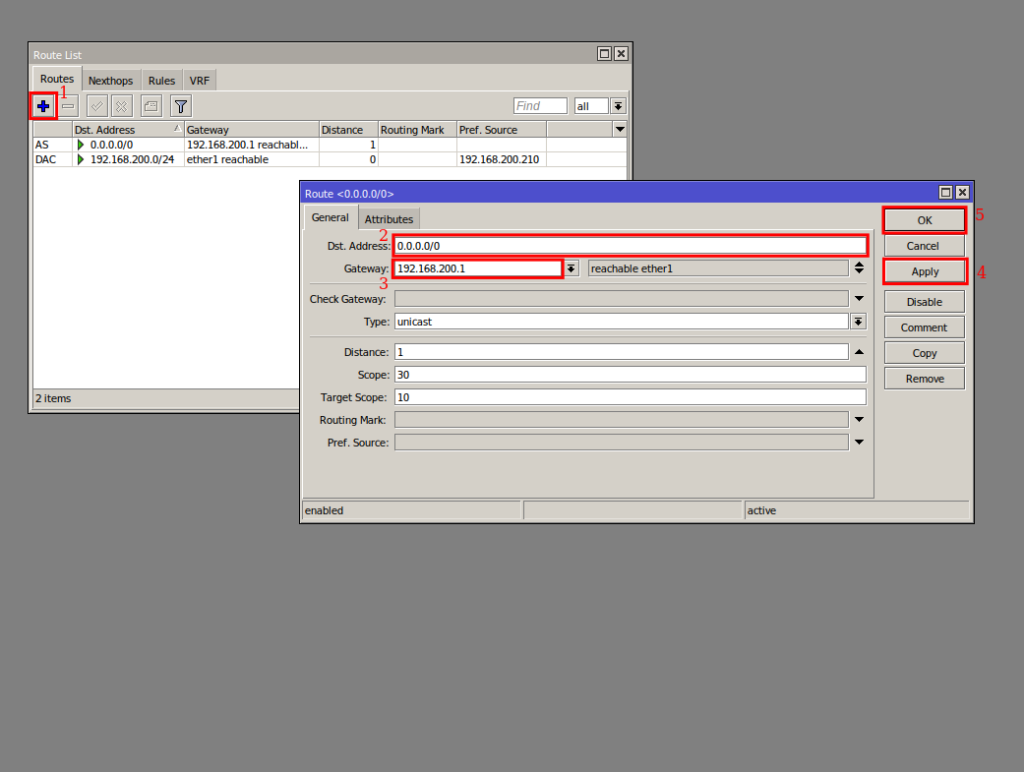
Untuk memastikan konfigurasi sudah berjalan dengan baik lakukan pengujian dengan mengirim paket ICMP/ping ke IP gateway dan IP yang ada di internet, pastikan mendapatkan balasan/reply
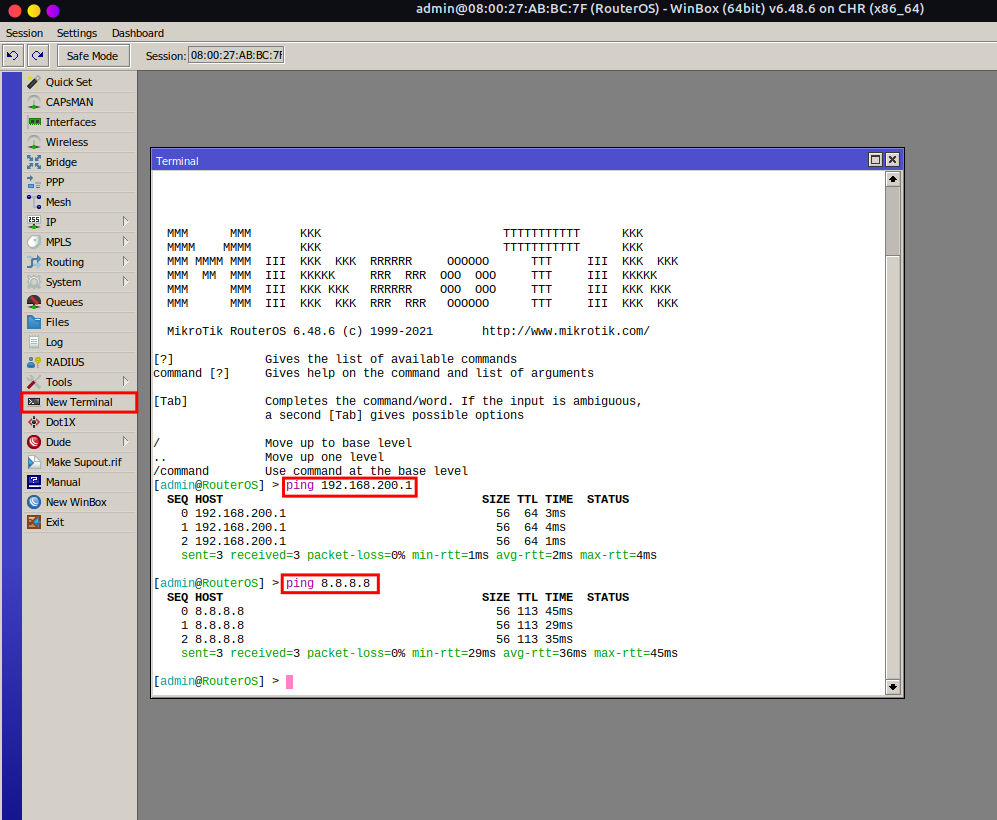
Setelah melakukan konfigurasi WAN dan menambahkan routes sebenarnya kita sudah bisa mengakses internet tetapi kita hanya bisa mengaksesnya dengan IP address maka langkah selanjutnya adalah mengkonfigurasi DNS
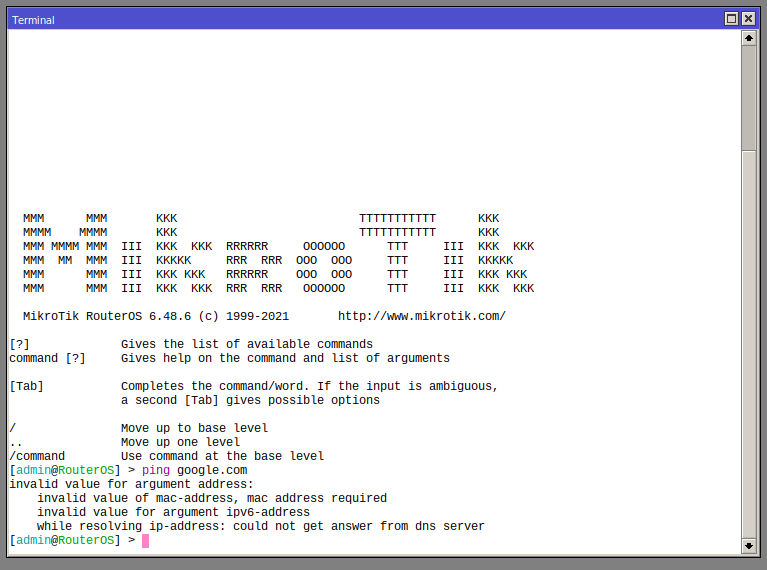
Konfigurasi DNS
Klik menu IP > DNS
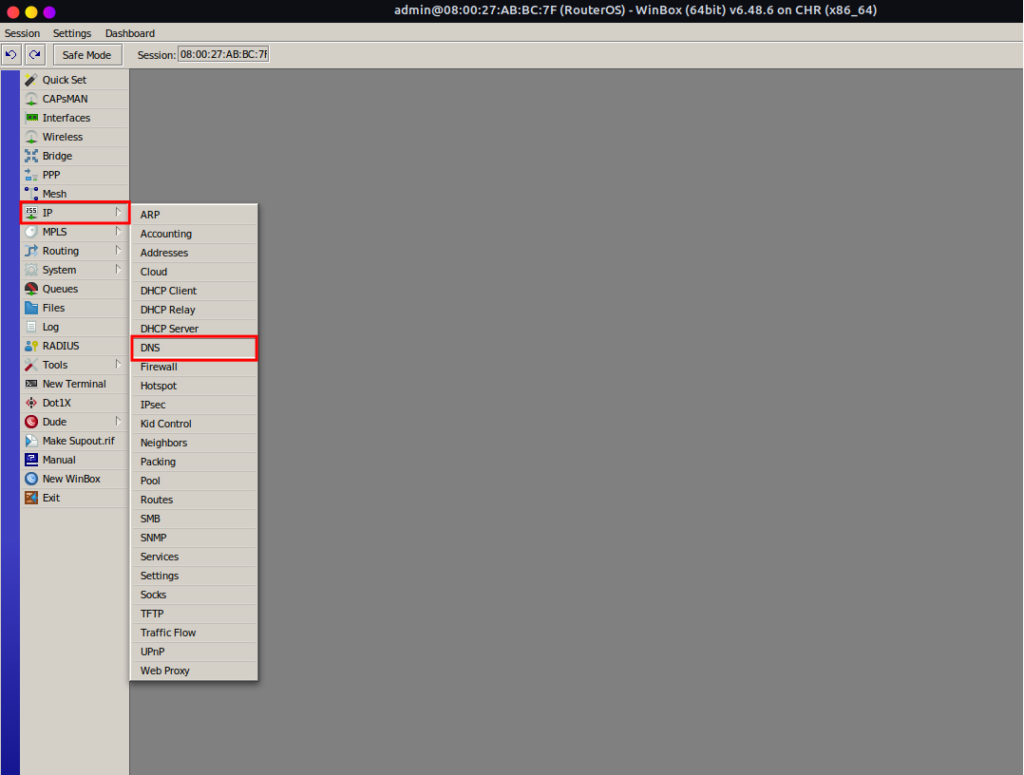
Klik tomboh panah bawah > Isikan open DNS dari google 8.8.8.8 > Klik tomboh panah bawah lagi > untuk secondary memakai open DNS dari cloudflare isikan 1.1.1.1 > ceklis Allow Remote Request > klik Apply > lalu OK
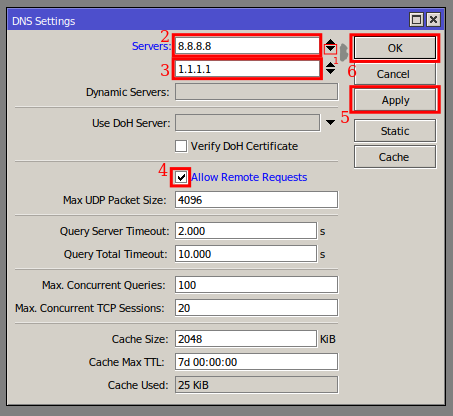
Lakukan pengujian dengan melakukan ping menggunakan domain, pastikan mendapatkan balasan/reply
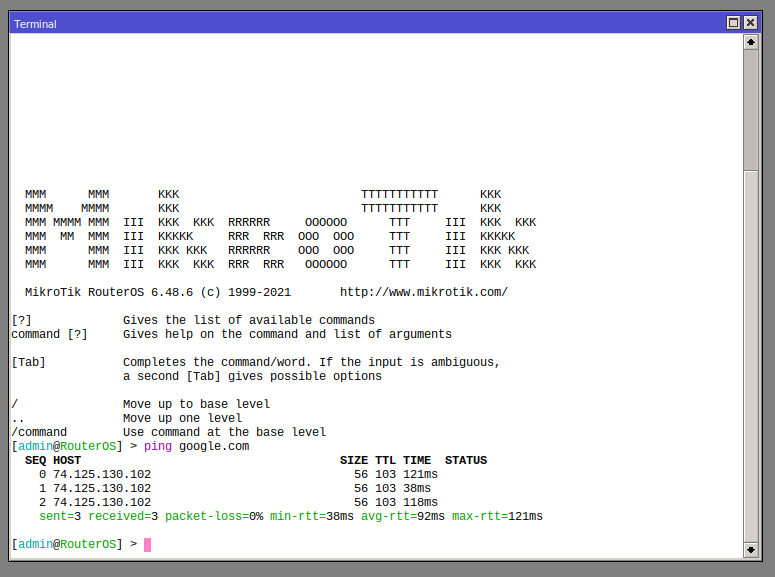
Sampai tahap ini router sudah bisa mengakses internet dengan IP address dan domaoin, namun client dibawah router belum bisa mengakses internet maka selanjutnya adalah konfigurasi firewall NAT dengan action massquerade
Konfigurasi NAT / menambahkan rule NAT
Klik menu IP > Firewall
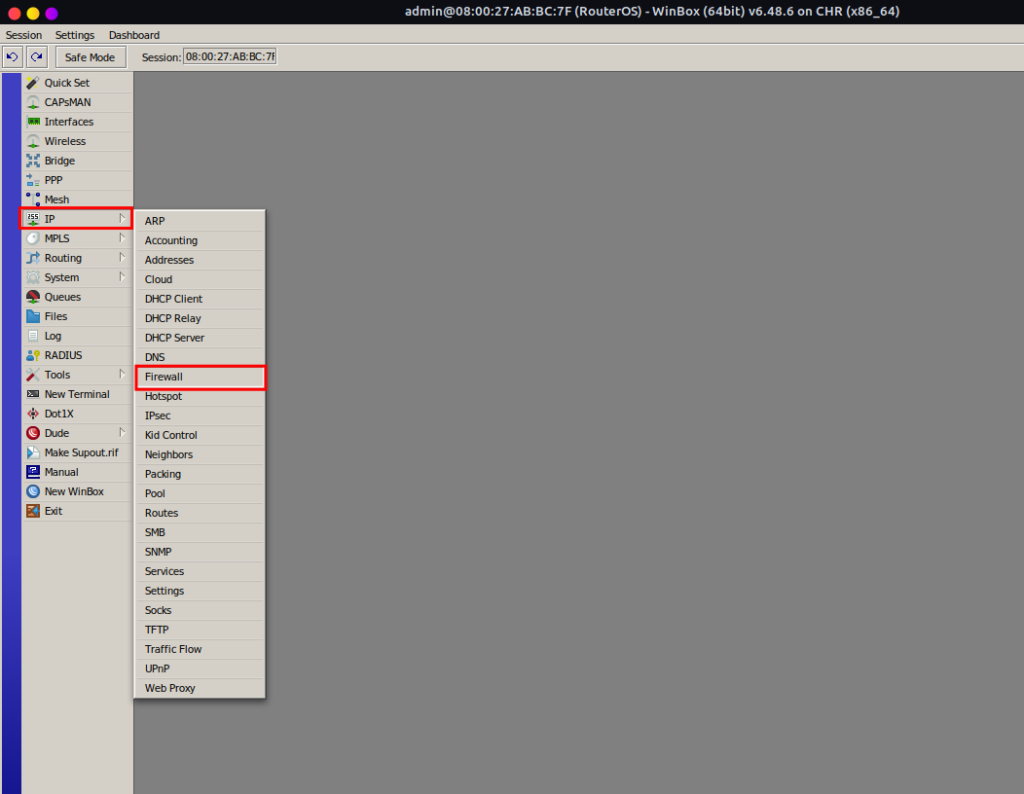
Klik tab NAT > lalu klik tombol (+)
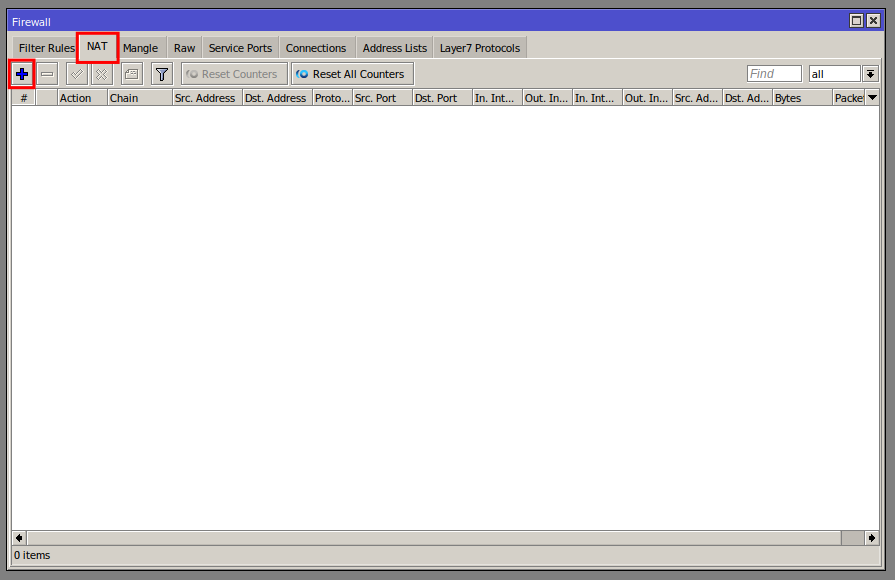
Pada tab General
Chain: srcnat Out. Interface: ether1/WAN

Pada tab Action
Action: masquerade lalu Apply > OK
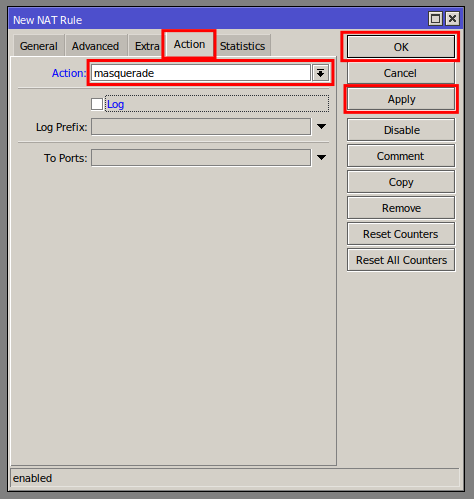
Sampai disini konfigurasi NAT sudah selesai
Konfigurasi DHCP Server
Sebelum konfigurasi DHCP Server terlebih dahulu kita menambahkan IP address untuk interface yang mengarah ke host/client contohnya adalah: komputer/laptop
Klik menu IP > Adresses > klik tombol (+)
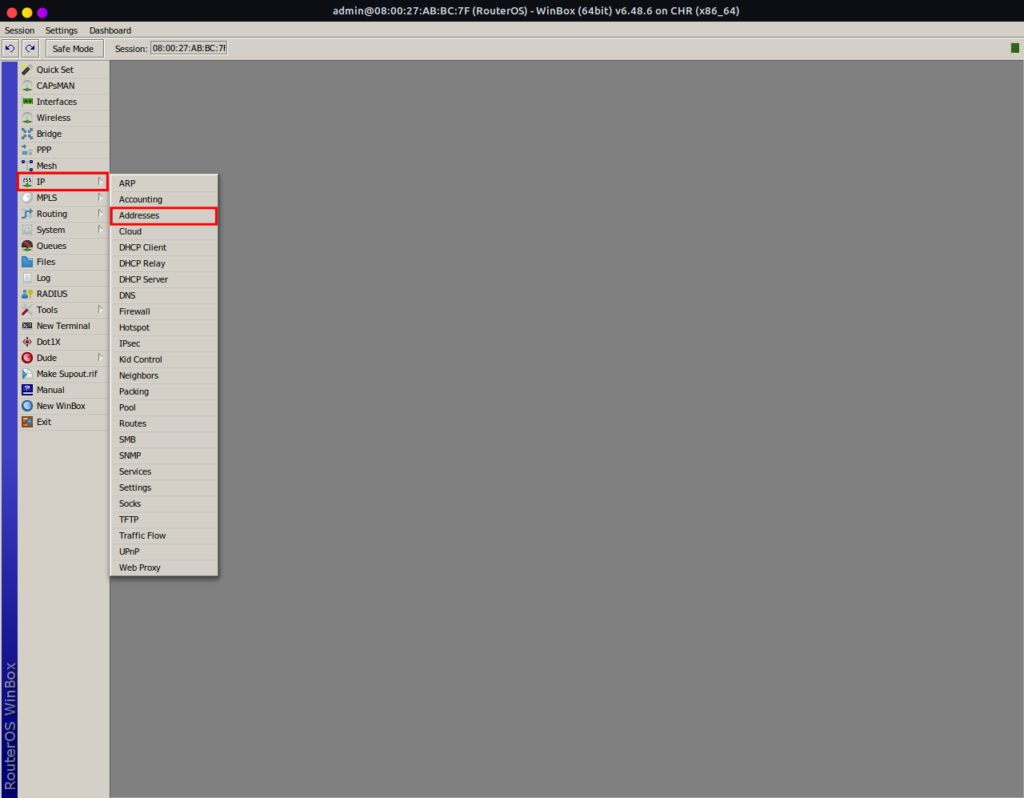
Address: tentukan IP yang akan digunakan beserta prefix nya Interface: tentukan interface yang mengarah ke host/client Setelah mengklik Apply kolom Network akan terisi otomatis Lalu OK
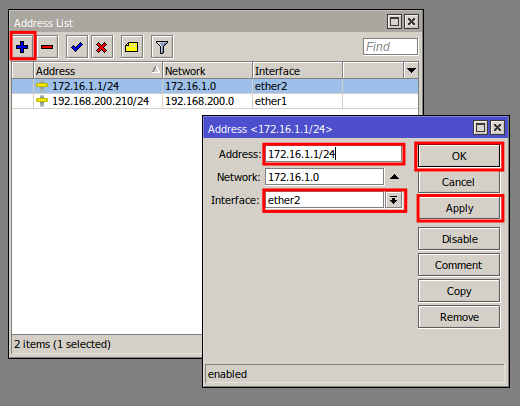
Klik menu IP > DHCP Server
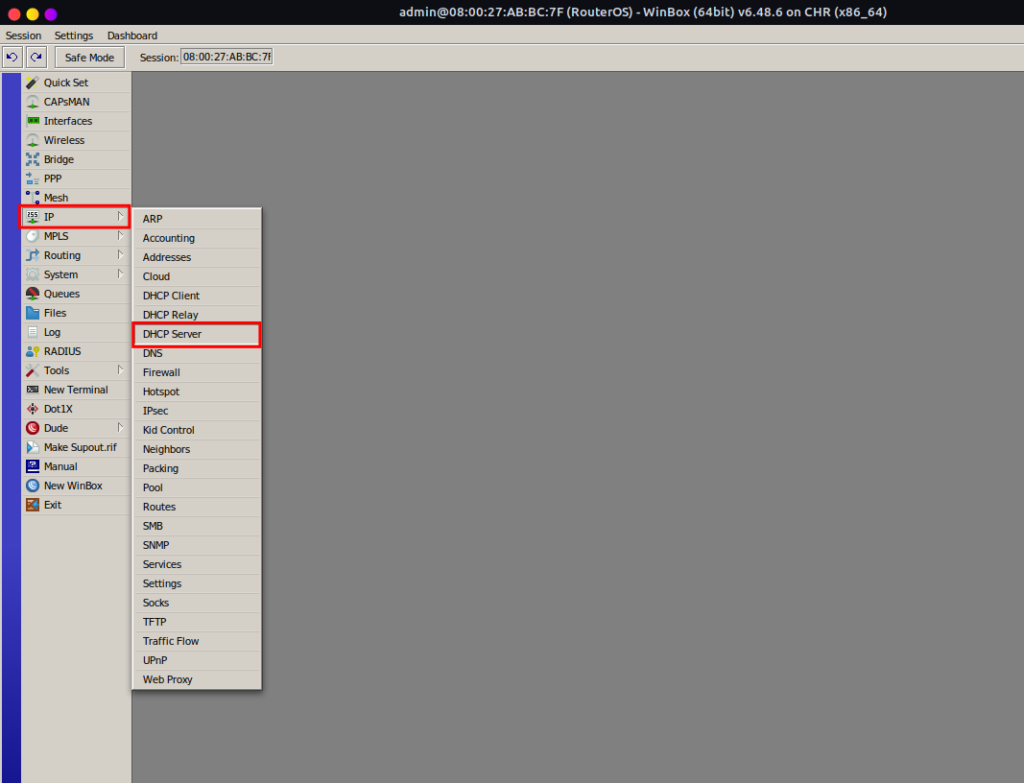
Klik DHCP Setup
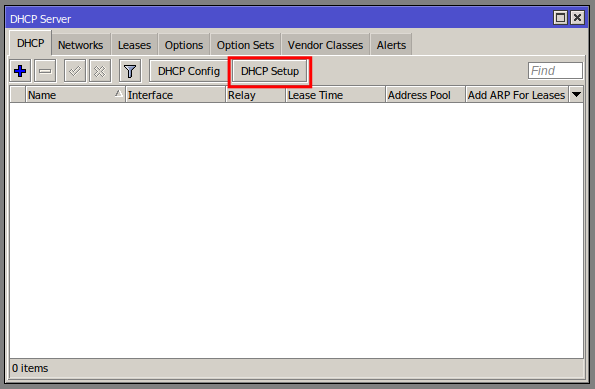
Tentukan interface yang mengarah ke host/client

Pastikan IP dan prefix sesuai dengan yang kita masukan di menu IP > Address tadi
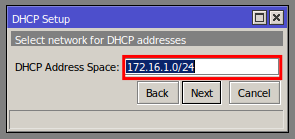
IP gateway yang akan diberikan kepada client/host
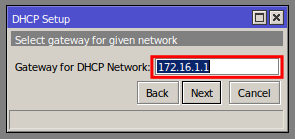
Tentukan range IP yang akan diberikan kepada client/host
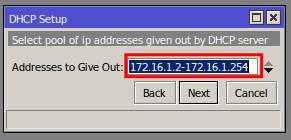
Tentukan DNS yang akan diberikan kepada client/host
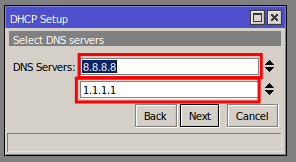
Tentukan waktu pemakaian IP untuk client/host
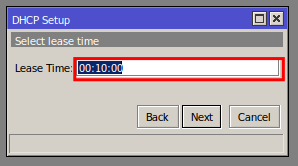
DHCP Setup berhasil!

Lalu lakkukan pengujian di laptop/komputer yang terhubung dengan router menggunakan interface yang telah ditentukan tadi.
